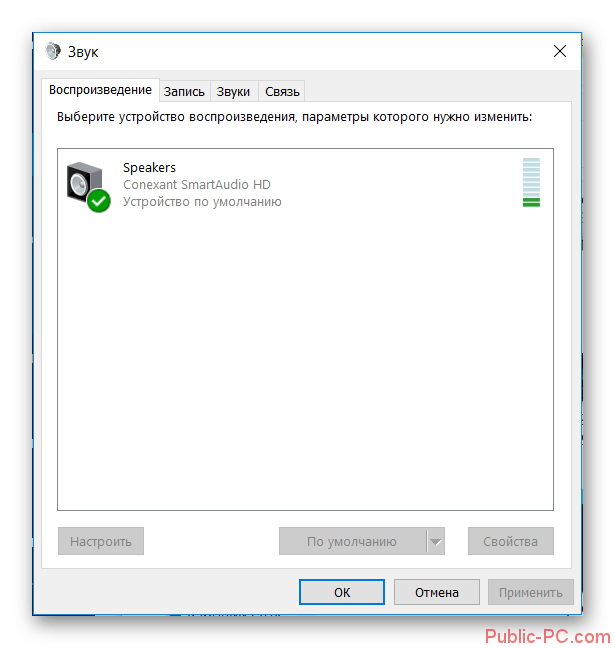DELL XPS 15 9560
Дизайн у лэптопов Dell меняется год от года, но разработчики неизменно оставляют экран Infinity-Edge с тонкими околоэкранными рамками в серии XPS. Вот и модель XPS 15 9560 основные изменения получила не снаружи, а внутри: процессоры Intel Core i3-6100H, i5-6300HQ или i7-6500HQ с видеографикой NVIDIA GeForce GTX 960M и 8 – 32 Гбайт оперативной памяти. Снаружи всё то же: алюминиевые крышка и задняя панель, магниевые внутренние рамки и блок с клавиатурой из углеволокна — строго и красиво. У модификации с разрешением 4К экран сенсорный, с поддержкой 10 одновременных касаний, а матрицу тут закрывает Corning Gorilla Glass. Углы обзора широкие (170°), яркая подсветка вместе с высокой контрастностью позволяют использовать ноутбук и при ярком солнечном освещении.
Что касается портов, то на каждой из сторон присутствует быстрый USB 3.0 Type-A, есть и USB Type-C с поддержкой Thunderbolt 3. Клавиатура имеет два уровня подсветки, пользователи хвалят и глубину хода клавиш, и удобство работы с тачпадом. Добавились новая веб-камера, совместимая с Windows Hello (системой распознавания лиц от Microsoft), поддержка беспроводного стандарта 802.11ac и сканер отпечатка пальца.
Сложные варианты решения, если не работает левая или правая кнопка на тачпаде
Если все обозначенные выше методы не помогли. Вы точно знаете, что перестали работать кнопки тачпада без каких-либо веских на то причин (к ноутбуку без вашего присмотра никто доступа не получал, новые устройства, в том числе и мыши, не подключались и т.п.), то остается только «тяжелая артиллерия».
Необходимо разбирать ноутбук и устранять неисправность своими руками или же нести свой портативный ПК в сервис.
Если сервис или мастерская – не для вас, тогда продолжаем дальше.
В качестве наиболее частых причин поломок могут выступать следующие:
- Попадание воды, чая, кофе и других пролитых случайно жидкостей;
- Отсоединение шлейфа тачпада (при механическом воздействии – падении, ударе и т.п.);
- Преждевременный износ кнопок (из-за регулярных нагрузок или из-за длительной нормальной эксплуатации).
Во всех случаях понадобится разборка ноутбука. Помните, что вмешательство во внутренности устройства лишит вас гарантии производителя.
Технология разборки аппарата сильно зависит от производителя и модели ноутбука.
В последнее время производителей все меньше беспокоят ремонтопригодность и удобство доступа к отдельным узлам портативных ПК. И поэтому для доступа к блоку тачпада возможно придется разобрать весь ноутбук. Хотя где-то понадобиться лишь снять клавиатуру (фиксируется особыми защелками) или только нижнюю крышку корпуса.
В первую очередь стоит убедиться, что шлейф тачпада подключен надежно, не выскочил, контакты не стерлись, зажим фиксируется уверенно, разрывов по самому шлейфу нет.
Во вторую стоит уделить внимание наличию механических частиц или жидкостей в кнопках и контактах кнопок тачпада.
Если после протирания спиртом, сушки и надлежащей сборки тачпад так и не заработал – остается только полная его замена.
ВИДЕО ИНСТРУКЦИЯ
Полезные программы управления тачпадом
Если вы являетесь владельцем Android-смартфона, то последний с легкостью сможет заменить не только TouchPad, но и предоставить вам широкие возможности по удаленному управлению ноутбуком.
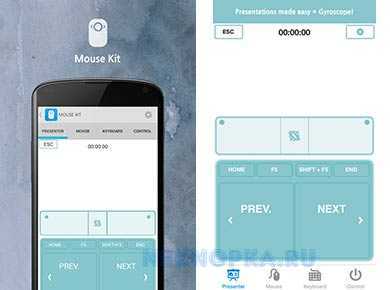

Для iPhone и смартфонов на базе Windows можно поискать аналоги.
Способ подключения (через Интернет, Wi-Fi, Bluetooth и т.п.) зависит от возможностей установленной программы и самого смартфона (сюда стоит выделить такие возможные проблемы как отсутствие поддержки многоточечного сенсора, отсутствие Bluetooth или устаревшие версии моделей связи и т.д.).
Самое простое решение – покупка мышки. Ведь любой Touch Pad с легкостью заменяется мышкой. Многие владельцы ноутбуков именно так и поступают сразу после покупки ноутбука – приобретают удобную и быструю мышь.

Но если мыши под рукой нет, как и смартфона, а тачпад перестал работать, его функции можно заменить блоком цифрового ввода на клавиатуре:
- Во-первых, можно использовать только клавиатуру для перемещения между активными окнами, по пунктам меню и т.п. Так, кнопка «Windows» открывает меню «Пуск», «Tab» переключает активные кнопки/элементы, «Ctrl» и «Shift» позволяют выделять требуемые элементы, пробел отмечает галочки/чекбоксы и т.д. Есть и другие «горячие» клавиши Windows.
- Во-вторых, в Центре специальных возможностей (актуально для Windows 10, 8, 8.1) можно настроить прямое управление указателем мыши (раздел «Упрощение работы с мышью», блок «Включить управление указателем с клавиатуры». В зависимости от дополнительных настроек этого параметра, указатель будет двигаться по нажатию стрелок в блоке цифрового ввода (справа от основной клавиатуры ноутбука или может быть совмещен с основными клавишами, работает после нажатия «Fn»). Клик срабатывает по нажатию центральной кнопки (цифра «5» в блоке справа, не путать с рядом цифр сверху). За нажатие правой кнопки будет отвечать клавиша «меню» (справа от пробела после «Alt»).
Причины поломки сенсора
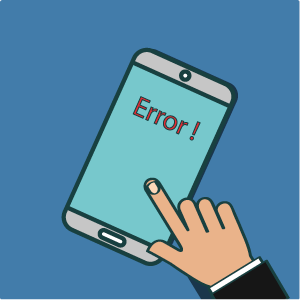 Все виды поломок тачскрина можно разделить на три типа в зависимости от характера неисправности.
Все виды поломок тачскрина можно разделить на три типа в зависимости от характера неисправности.
Неправильная реакция на прикосновение
Смартфон реагирует на прикосновения к экрану, но воспринимает их частично или некорректно. На специальных форумах часто спрашивают, почему не работает часть сенсора на телефоне Android. Причин этому может быть несколько:
- Загрязнение экрана. Жир или грязь с пальцев попадает на дисплей, и сенсор больше не может воспринимать команды. Обычно такие пятна занимают определенную область, в которой и не работает управление. В таком случае необходимо протереть дисплей влажной салфеткой и больше не трогать телефон грязными руками.
- Неправильно наклеенная защитная пленка или стекло. Это два популярных и нужных для смартфона аксессуара, так как их замена в разы проще, чем замена дисплея в случае механического повреждения телефона. Но если они наклеены неправильно, дисплей не реагирует на прикосновения в определенных местах из-за скопившихся под защитной оболочкой воздуха или грязи. Пленку или стекло нужно снять, почистить экран и наклеить новую защиту правильно.
- Механическое повреждение дисплея, при котором не работает часть сенсора. Обычно это сопровождается заметной паутиной мелких трещин на экране. В лучшем случае придется заменить стекло на экране или тачскрин, в худшем – покупать новый дисплей, что во флагманских моделях смартфонов может стоить треть, а иногда и половину всего устройства.
- Сбой калибровки. Вы нажимаете в одном месте, а сенсор считывает касание в другом. Это легко исправить. В следующем пункте статьи мы расскажем, как справиться с этим.
Самопроизвольные команды без касания
Бывает и так, что сенсор живет своей жизнью. Эта группа неисправностей тачскрина подразумевает работу с постоянными сбоями. Например, вы не прикасаетесь к экрану, но смартфон получает команды, видно даже визуализацию прикосновений. В этом случае с вашим телефоном следующее:
- Программный сбой. Ошибки в ОС Android нередки, ведь программное обеспечение пишут одни, комплектующие изготавливают другие, а собирают смартфоны третьи. Часто сбои возникают после установки новых программ или при обновлении ОС. Поэтому при возникновении данной неисправности первое действие – перегрузить телефон. Если не помогает, стоит удалить недавно установленные приложения и выполнить откат ОС к предыдущей версии. Крайняя мера – сброс до заводских настроек, который сопровождается удалением всей личной информации, но устраняет любые программные сбои.
- Внутрь попала пыль или влага. Сенсор сам по себе «нажимает» на экран, если на его контактах или управляющей плате образовались засоры от пыли, или окислы из-за влаги, попавшей внутрь устройства . Подробнее эту ошибку мы рассмотрим в следующем пункте.
Тачскрин не реагирует
Бывает, что дисплей вообще не реагирует на прикосновения, хотя внешне нет никаких признаков поломки. В таком случае, скорее всего:
Повреждена управляющая плата. Она могла сломаться вследствие удара телефона или из-за пыли и влаги, попавшей внутрь. Отсутствие внешних повреждений при падениях телефона не означает, что его комплектующие остались в безопасности. К тому же эффект от таких падений может накапливаться. Бывает, что шлейф просто отошел от контакта, и для восстановления работы экрана его достаточно вернуть на место.
Полностью или частично перебит шлейф. Причина – в механическом повреждении. Но если сенсор включается через раз, значит, какие-то контакты повреждены, и шлейф подлежит замене
При наличии инструментов, запчастей и должной осторожности, это можно сделать самому, но рекомендуется обращение в сервисный центр.
Как можно устранить поломку сенсора мобильного телефона
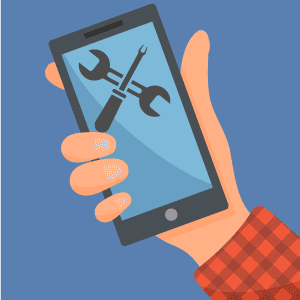 Далеко не всегда при возникновении проблем с тачскрином следует сразу идти в сервисный центр. В предыдущем разделе мы привели решения самых простых поломок, а сейчас рассмотрим несколько более серьезных неисправностей.
Далеко не всегда при возникновении проблем с тачскрином следует сразу идти в сервисный центр. В предыдущем разделе мы привели решения самых простых поломок, а сейчас рассмотрим несколько более серьезных неисправностей.
Как откалибровать тачскрин
Если сенсор нажимается в другом месте – его работу нужно настроить с помощью калибровки. Выполнить ее можно двумя способами.
- Во-первых, в официальном магазине приложений Google Play есть специальные программы, скачивание которых бесплатно. Их недостаток – огромное количество рекламы, поэтому после одного раза использования их можно спокойно удалять.
- Во-вторых, ОС Android имеет опцию калибровки в настройках телефона. Сложность в том, что в разных версиях прошивки и оболочках от производителей нужный пункт меню находится в разных местах. Давать точные советы можно только по конкретной марке телефона с учетом версии прошивки.
Главная проблема калибровки сенсора состоит в большом выборе моделей смартфонов и версий ОС Android, потому что меню настроек имеет разный интерфейс, или скачанные приложения не подходят.
Чистка окислов и позиционирование сенсора
Тачскрин внешне похож на тонкую пленку, к которой подключен шлейф. Он располагается между защитным стеклом и самим дисплеем. Такая конструкция является классической и применяется в большинстве Android-смартфонов.
В сети можно найти информацию, как аккуратно снять защитное стекло. Для этого следует разогреть клей потоком горячего воздуха, отключить сенсор, почистить его и контакты, а потом правильно установить обратно в рабочее положение. Данный метод ремонта эффективен, когда частично не работает сенсор на телефоне или имеют место самопроизвольные нажатия.
Такой ремонт не подходит, когда дисплей имеет блочную конструкцию, то есть экран, сенсор и защитное стекло представляют собой единое целое.
Такая конструкция не предусматривает возможность ремонта.
Сенсор перестал работать без явных причин
Бывает так, что пользователи Android-устройств задаются вопросом, что делать, если лагает сенсор, или не реагирует тачскрин без явных причин. Владельцы таких гаджетов уверяют, что не роняли и не мочили свои устройства, но поломки не появляются на ровном месте.
Причина неисправности может крыться в заводском браке, частом нахождении в запыленном или влажном помещении, в незначительных ударах, которые постепенно привели к смещению деталей. Проанализировав эти факторы, вы можете примерно определить тип поломки и принять решение о восстановлении телефона самостоятельно или обратиться в ремонтную мастерскую.
Как защитить смартфон
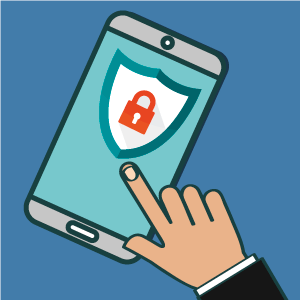 В завершение отметим, что с каждым новым поколением мобильных телефонов защита сенсора улучшается. Чтобы не платить за ремонт, лучше подумать о дополнительных средствах защиты.
В завершение отметим, что с каждым новым поколением мобильных телефонов защита сенсора улучшается. Чтобы не платить за ремонт, лучше подумать о дополнительных средствах защиты.
В первую очередь – это защитные пленки и стекла на дисплей. Во вторую – чехлы для защиты смартфона от падений и ударов. Потому что для поломки сенсора телефону совершенно необязательно падать экраном вниз. Даже при падении на ребро может соскочить шлейф сенсора или произойдет другая неприятность.
Также не стоит много находиться в запыленных помещениях и местах с высокой влажностью. Пыль и влага через разъемы и швы корпуса постепенно проникают внутрь смартфона и приводят к поломкам. Помните, что любая электроника любит бережное обращение.
Как исправить, если устройство физически повреждено
Далее мы разберём способы тестирования работы экрана и её восстановления.
Тесты TSP Dot Mode и TSP Grid Mode
Чтобы провести это тестирование, Вам необходимо попасть в инженерное меню. Для этого наберите сервисный код. Для разных производителей и моделей телефонов он может быть разным, попробуйте эти варианты:
- *#*#3646633#*#*
- *#*#4636#*#*
- *#15963#*
В инженерном меню найдите две позиции:
- TSP Dot Mode — позволяет проверить экран в «точечном режиме». В том месте, где вы будете касаться дисплея, должен остаться крестик.
- TSP Grid Mode — тестирование происходит в «режиме сетки». Экран разбивается на несколько прямоугольных частей. Когда конкретный прямоугольник отреагирует на прикосновение, его цвет изменится.
Это тестирование подскажет, в какой части экрана появилась проблема.
Пытаться чинить телефон самостоятельно разработчики не советуют, так как для этого нужны определённые знания и опыт.
«Простукивание» по периметру экрана
Это самый простой способ тестирования дисплея, который не требует установки программ или прочих сложных манипуляций. Просто аккуратно нажимайте пальцем по всей поверхности дисплея, особенно в проблемных зонах. Начинайте с небольшого давления и постепенно усиливайте. Затем плавно уменьшайте нажатие.
Запустите клавиатуру и нажмите на каждую клавишу. Пробуйте перемещать ярлыки приложений через весь экран
При этом обратите внимание на чувствительность каждого участка дисплея. Задержитесь на углах дисплея, делая акцент на нижней части
Такое тестирование даст вам всю информацию о чувствительности тачскрина.
Просушить после попадания влаги
Если в смартфон попала влага, следуйте этой инструкции:
- отключите питание;
- вытащите аккумулятор (для устройств со съёмной батареей);
- извлеките SIM-карту и флешку;
- протрите устройство бумажными салфетками или тканью, которая хорошо впитывает влагу;
- уберите наушники, чехлы, пленку или стекло с экрана;
- поместите смартфон в пакет, заполненный рисом. Оставьте устройство в таком положении на 12 часов. За это время крупа вытянет всю жидкость из телефона.
Если процедура с рисом не даст должного эффекта, обратитесь в сервисный центр.
Проверить шлейфы
Неполадку со шлейфом можно определить даже не разбирая телефон. Сбои в работе сенсора – один из признаков появления такой неполадки
Обратите внимание и на следующие признаки:
- смартфон начал «тормозить» во время эксплуатации;
- устройство выключается, когда вы снимаете блокировку;
- появились сбои в работе камеры.
Если помимо проблем с сенсором появились и вышеперечисленные, значит со шлейфом точно неполадки. Но чинить его самостоятельно не стоит, так как для этого необходимо хорошо разбираться в устройстве смартфона.
Замена сенсора
Если в Вашем смартфоне не используется технология OGS, можете попробовать заменить сенсор самостоятельно. Для этого понадобятся следующие инструменты и приспособления:
- комплект небольших фигурных отверток (есть в продаже специально для смартфонов);
- медиатор, лопатка, пластиковая карточка;
- силиконовая присоска с кольцом или петлей;
- обычный фен;
- клей B-7000 или аналог;
- тонкие резиновые перчатки.
Порядок работы:
- Разберите смартфон.
- Прогрейте дисплей феном по всему периметру до температуры около 70-80 градусов. Подцепите присоской нагретый экран, и потянув, отклейте его от корпуса.
- Установите новый сенсор. Подготовьте его, сняв защитную пленку с внутренней стороны. По всей площади посадочной поверхности нанесите тонким слоем клей. Поставьте сенсор на место и аккуратно прижмите его. Можно положить поверх экрана небольшой и плоский предмет, массой не более 300 г., чтобы он лучше приклеился.
- Можно собирать телефон. Подключите шлейфы, зафиксируйте внутренние резьбовые соединения и установите внешние детали корпуса.
Если Вы не уверены, что справитесь самостоятельно с заменой сенсора, сдайте телефон в сервисный центр. При самостоятельной починке устройства гарантия на смартфон прекращает действовать.
Где его взять
Если на Вашем телефоне «накрылся медным тазом» тачскрин, для его «воскрешения» понадобится пьезоэлемент. Где его взять? Само собой, в пьезозажигалке. Но у меня дома нет пьезозажигалки: с рукояткой, на проводе или батарейке – такой нет.
Но пьезоэлемент есть. Он установлен на варочной поверхности моей газовой плиты. Поворачивая ручку конфорки, я открываю газ. При этом утапливаю ручку вниз и включаю пьезоэлемент. Вот так я зажигаю конфорку.
В общем, мне нужен пьезоэлемент, а газ не нужен. Я перекрыл газовый кран. Выключил свой телефон. Поднес его экраном к пьезоэлементу: тем местом, в котором у меня тачскрин «умер». Включил пьезоэлемент и несколько секунд поводил экраном так, чтобы искра покрыла «мертвый» участок тачскрина.
После этого я включил телефон, и – о чудо! – тачскин заработал! Он действительно восстановился! Он стал полностью рабочим!
Хвостик от мышки
Но есть сегмент портативных компьютеров, где тачскрины действительно востребованы: это трансформеры, то есть планшеты, которые могут становится ультрабуками — и наоборот; достаточно пристегнуть или откинуть клавиатуру. С другой стороны, простейший анализ предложений магазинов показывает, что на российском рынке наберется, дай бог, с десяток актуальных моделей (и только половина из них продается больше, чем в двух-трех магазинах), и виной тому опять-таки очень высокие цены (сами по себе, вне кризиса).
Да и даже если бы не цены: применение трансформеров на сегодня очень сильно ограничено, а некоторые модели наподобие Sony Vaio Tap 11 сделаны так, что ими нельзя пользоваться как полноценными ноутбуками (потому что экран не пристегивается к клавиатуре вообще).
Поэтому опять большими буквами вопрос: зачем?
HP EliteBook Folio x360 1030 G2
Представленное в начале года на выставке CES 2017 второе поколение EliteBook Folio — пока самый тонкий и лёгкий ноутбук у HP. При этом железо в нём солидное: новые Intel Core i5 или i7 7-го поколения, максимальный объём оперативной памяти — 16 Гбайт, накопителя — 512 Гбайт. Работает ноутбук на 64-битной Windows 10 Pro. Да и защита не подкачала — устройство выполнено из цельного алюминия и имеет сертификат американского стандарта MIL-STD-810G.
Экран имеет разрешение Full HD, а топовая конфигурация ноутбука с Intel Core i7-7600U получила сенсорный слой и прикрывающее дисплей Gorilla Glass. Пользователи отзываются о сенсорном дисплее в EliteBook Folio положительно: он точно и быстро срабатывает, а при мощном железе и огрехи в интерфейсе Windows не так заметны. В режиме планшета клавиатура и трекпад отключаются автоматически.
Устройство получило два разъёма USB 3.1 и один USB Type-C с поддержкой Thunderbolt, порт HDMI 1.4, слоты для microSD и даже для SIM-карты, а также поддержку технологии NFC. Клавиатура имеет подсветку и защищена от проникновения влаги. Ещё ноутбук наделили дактилоскопическим сканером, ёмким аккумулятором (до 16,5 часов работы) и акустикой от Bang & Olufsen, так что ультрабук бизнес-класс у HP снова удался.
HID-совместимый драйвер сенсорного экрана отсутствует и больше не доступен в диспетчере устройств
Если по какой-то причине вы отключили сенсорный экран Windows PC, потому что он не работает с установленной версией Windows 10, и позже вы обнаружите, что он не может быть включен, это будет разочаровывать. Windows 8.1 на самом деле не так хороша, как Windows 10, когда дело касалось сенсорного управления. Windows 10 имеет прочную интеграцию для сенсорных и таких аксессуаров, как цифровая ручка. В то время как обычный способ отключения и включения — через Human Interface Device или HID в Диспетчере устройств, если HID-совместимый сенсорный экран больше не доступен в Диспетчере устройств, вот исправление.
Если вы посмотрите на скриншот ниже, вы увидите тонны HID листинга. То, что выглядит как несколько устройств, является копиями оригинальных устройств и называется Ghost Devices. Это ранее установленные устройства, которые больше не включены, но драйверы все еще присутствуют в компьютере.
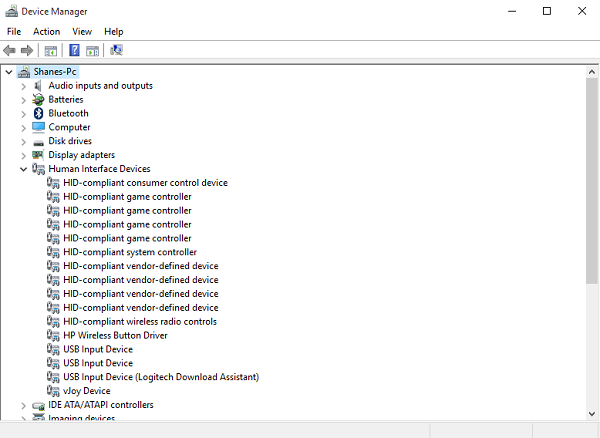
Отсутствует HID-совместимый драйвер сенсорного экрана
Выполните следующие действия, чтобы включить сенсорный экран, и переустановите драйвер сенсорного экрана, если он перестал работать.
Запустите средство устранения неполадок оборудования
Windows 10 поставляется с выделенным разделом устранения неполадок, который может решить большинство распространенных проблем. Когда вы запускаете средство устранения неполадок оборудования, оно проверяет фактически подключенное оборудование и удаляет остальные из них. Непосредственно перед тем, как начать, если это внешнее сенсорное устройство, обязательно подключите его.
- Перейдите в Настройки> Обновление и безопасность> Устранение неполадок.
- Нажмите «Оборудование и устройства» и запустите средство устранения неполадок.
- Это откроет новое окно, и просто следуйте инструкциям впредь.
- Это удалит все устройства Ghost.
- Теперь щелкните правой кнопкой мыши на списке устройств HID слева и включите его.
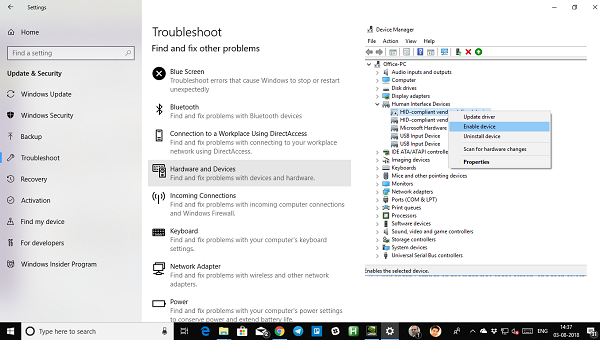
Как переустановить HID-совместимый драйвер сенсорного экрана
Возможно, что драйверы никогда не были установлены для устройства, потому что оно было отключено, и теперь его нельзя включить, если вы не установите правильные драйверы.
Лучше всего обновлять драйверы через Центр обновления Windows . Большинство OEM-производителей теперь поставляют обновление через канал доставки Windows Update, и они проверены на совместимость. Итак, зайдите в Настройки> Обновление и безопасность и запустите программу обновления, чтобы увидеть, есть ли обновление. Возможно, что Windows предложит это как дополнительное обновление, но установите его, особенно если это для вашего HID.
Если драйвер недоступен, вы всегда можете загрузить его с сайта OEM . Как только он у вас будет, вы сможете запустить его напрямую, чтобы снова установить на свое устройство.
Удалить ненужные драйверы из Windows 10
Последний совет — удалить ненужные драйверы, которые были пропущены средством устранения неполадок оборудования или они просто продолжают появляться. Это будет немного подробно, поэтому будьте осторожны. И да, вам нужны права администратора для всего этого.
- Откройте командную строку с правами администратора.
- Введите set devmgr_show_nonpresent_devices = 1 и нажмите Enter. Для этого не будет выходных данных, поскольку вы просто включаете настройку, чтобы скрытые устройства отображались в диспетчере устройств.
- Затем введите devmgmt.msc и нажмите Enter, чтобы запустить консоль диспетчера устройств Windows.
- В консоли диспетчера устройств в меню Вид выберите Показать скрытые устройства .
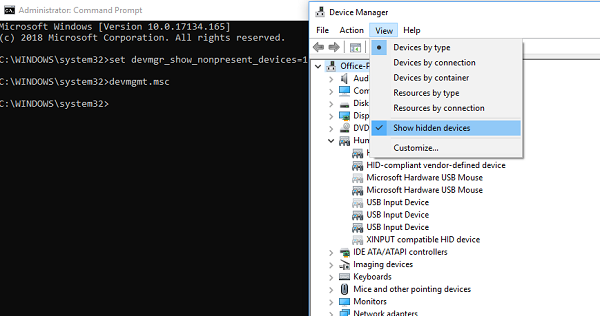
Это покажет вам список устройств, драйверов и служб, которые не были установлены или удалены должным образом. Вы можете найти устройство-нарушитель, щелкнуть правой кнопкой мыши и выбрать удалить , чтобы полностью удалить его из системы
Обратите внимание, что если устройства серого цвета, не удаляйте их. Удалите только те, которые, по вашему мнению, вызывают проблемы
Кроме того, обязательно удалите один и проверьте, а затем вернитесь, если он не работает.
Дайте нам знать, помогло ли это вам.
Включаем устройство
За включение или выключение тачпада в большинстве случаев влияет одна из функциональных клавиш: F1 – F12. По обозначениям функциональных кнопок можно определить, какая именно отвечает за данную функцию (на скриншоте ниже это F7). Для использования данной функции следует зажать одновременно с кнопкой клавишу Fn, которая расположена левее от пробела.

Увеличить
После этого на экране отображается надпись или пиктограмма, информацию про активированный (работающий) тачпад. При повторном нажатии функция будет вновь отключена.
Если на тачпаде Виндовс 10 не работает прокрутка или оно на касания не реагирует, то в большинстве случаев этого будет достаточно для восстановления работы. В редких ситуациях может потребоваться настройка тачпада, особенно при возникновении проблем с прокруткой. Необходимо вызвать окно с настройками сенсорной панели.
Выполняем инструкцию:
- Через поиск открываем «Панель управления».
УвеличитьВ пункте «Просмотр» указываем тип демонстрации иконок «Мелкие значки».

УвеличитьВызываем апплет «Мышь».

УвеличитьВыбираем раздел «ClicPad» в свойствах мыши. Данная вкладка зачастую располагается последней. Часто причина того, что не функционирует тачпад, хотя элемент и был запущен горячими клавишами, находится здесь.
Запускаем гаджет, если в панели управления он деактивирован.
Необходимо снять флажок с опции, которая отвечает за отключение тачпада во время подключения внешнего устройства USB для управления.
Возвращаем стандартные настройки (операция способна решить проблему, когда скроллинг не функционирует).
Переходим в меню «Параметры».

Увеличить
Будут открыты расширенные установки для сенсорной панели. Там все оптимальным образом уже настроено для большинства пользователей. В окне есть возможность настроить для тачпада в Виндовс 10 жесты, поменять скорость и иные параметры прокрутки, сконфигурировать сенсорную реакцию на щелчки и т.д.
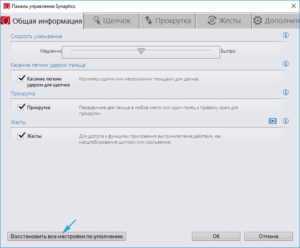
Увеличить
Вначале необходимо настройки сбросить на стандартные, а потом можно поменять на собственные. Сложностей в настройке того или иного параметра нет, а процесс немного отличается для каждого производителя тачпада.
Всемирный провалившийся заговор
До этого плитки эксплуатировались, прежде всего, в мобильных версиях Windows Phone. Начиная с Windows 8 для десктопов и ноутбуков, Microsoft безуспешно старалась приучить пользователей к сенсорным экранам. Настолько, что даже убрала любимую всеми кнопку «Пуск» из меню. Однако это не было проблемой: различные программы типа Classic Shell без проблем возвращали эту кнопку на место. Microsoft сама поняла свою ошибку, вернув кнопку в Windows 8.1 и дополнив её новыми функциями в Windows 10.
Изначальный смысл всего это был именно таков: приучить пользователей к плиткам и сенсорным экранам как к средству управления нового века (в отличие от «устаревших» мышки и клавиатуры). Но, как говорится, что можно Юпитеру, нельзя быку: человечество оказалось попросту не готовым к замене привычных клавиатур и мышек пальцами и сенсорным экраном в компьютерах. Ведь одно дело — смартфоны и планшеты, которые пока всё равно остаются лишь дополнением к полноценному ПК, и другое — тот самый полноценный ПК, в котором все привыкли управляться клавиатурой и мышью. Попробуйте-ка понажимать на кнопки в панелях инструментов Word пальцами на 11–13-дюймовых экранах: банально неудобно.
И проблема даже не в неприятии Windows 8: сенсорные экраны продавались и на машинах с Windows 7 (которая, как известно, побила все рекорды продаж у Microsoft), но им это не помогло.
Причина 2: Настройки операционной системы
В самой Windows есть несколько параметров, влияющих на работу сенсорной панели, и вам понадобится проверить каждый из них.
Меню «Параметры» (Windows 10)
В Windows 10 можно управлять работой тачпада при помощи штатного приложения «Параметры». В первую очередь вам понадобится проверить, не отключен ли он, через это меню.
- Откройте «Пуск» и перейдите в «Параметры».
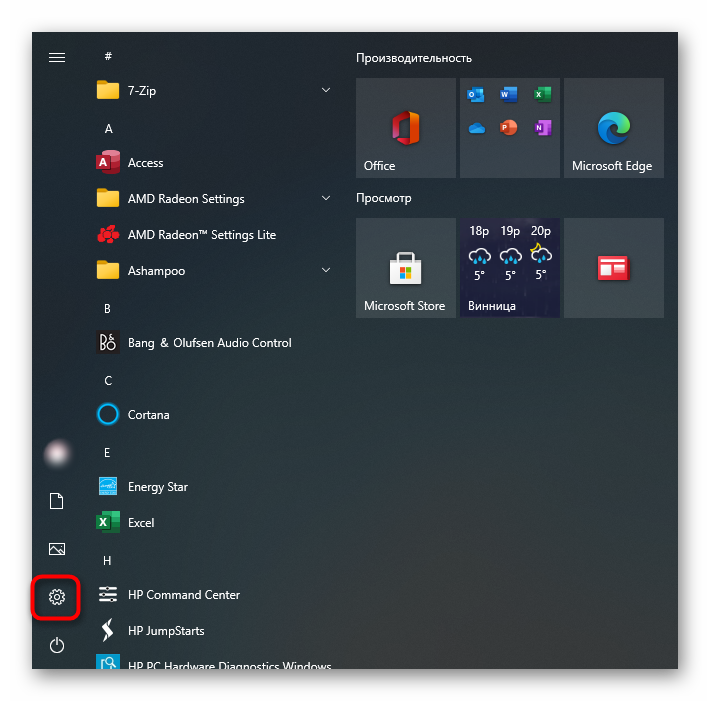
Выберите плитку «Устройства».

Через левую панель переключитесь в раздел «Сенсорная панель».

Удостоверьтесь, что переключатель у параметра «Сенсорная панель» находится в состоянии «Вкл». Обратите также внимание на пункт ниже — «Не отключать сенсорную панель при подключении мыши». Если тачпад у вас не работает конкретно после подключения мыши, возможно, все дело именно в этой настройке. Однако в редких случаях, несмотря на нее, происходит конфликт устройств, разобраться с которым крайне сложно и обычно проще всего отсоединять мышь при желании управлять тачпадом.

Настройки тачпада
Если у вас установлена Windows 7 или 8 (впрочем, владельцам Windows 10 это тоже подходит), вместо меню «Параметры» понадобится воспользоваться «Панелью управления», через которую также можно настраивать это указывающее устройство.
- Через «Пуск» запустите «Панель управления» и найдите там категорию «Мышь». Быстрее всего это сделать, включив просмотр «Мелкие значки». Или можете найти этот раздел через поисковую строку.

В новом окне вам нужна вкладка «Параметры устройства» или «ELAN» (название зависит от производителя драйвера). Если вдруг тачпад отключен, нажмите кнопку «Включить», а затем — «ОК».
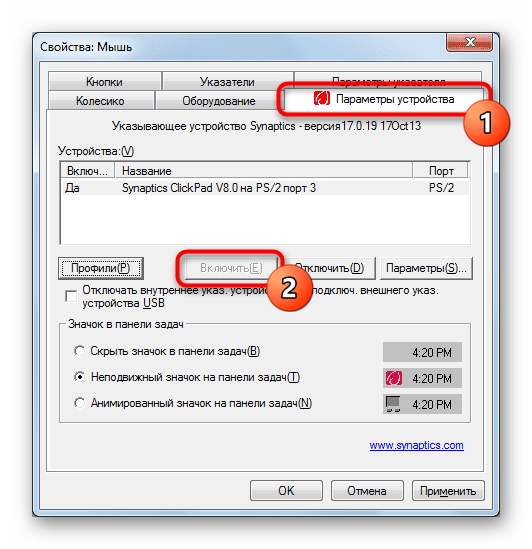
Чтобы сенсорная панель работала и при подключении физической мыши, уберите галочку с пункта «Отключать внутреннее указ. устройство при подключ. внешнего указ. устройства USB» и сохраните внесенные изменения.
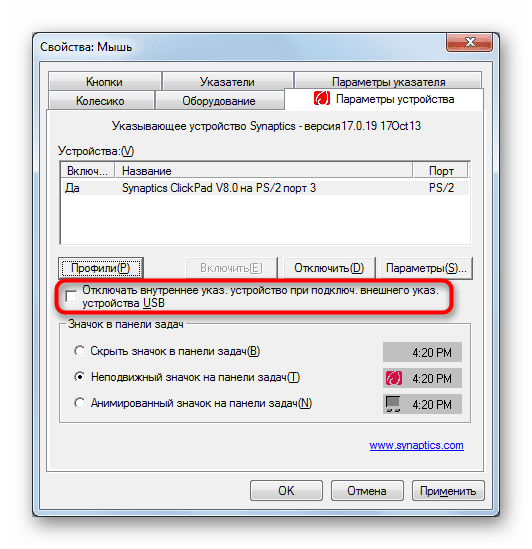
«Службы» Windows
У ноутбуков с сенсорным дисплеем, за который частично отвечает служба операционной системы, может произойти программный конфликт. Изредка функция, управляющая работой стилуса, мешает работать тачпаду, и если вы не пользуетесь специальным пером для ввода через дисплей, можете отключить данную службу, а если она нужна — попробовать перезапустить. Добавим, что сам сенсорный экран продолжит работать в любом случае.
- Сочетанием клавиш Ctrl + Shift + Esc запустите «Диспетчер задач» и перейдите на вкладку «Службы». В Windows 7 вместо запуска «Диспетчера задач» (у него отсутствует нужная вкладка) найдите приложение «Службы» через поиск в «Пуске».
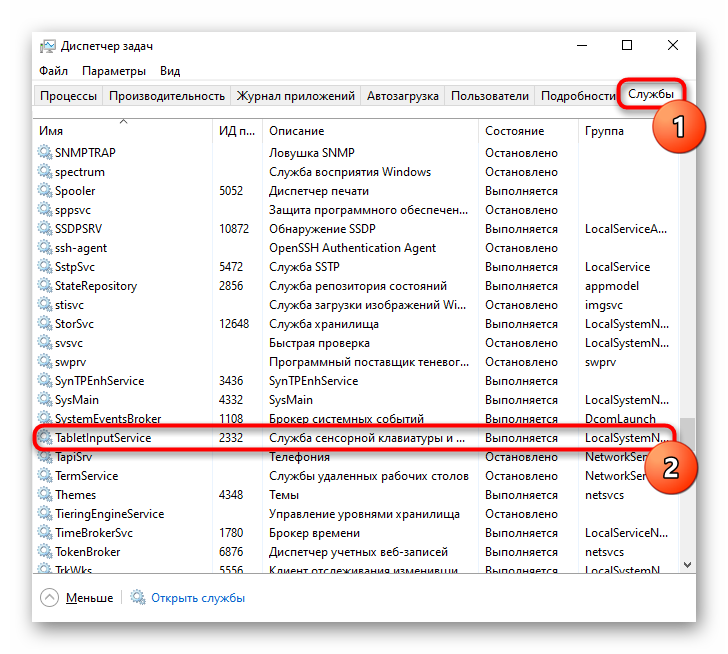
Найдите службу под названием «TabletInputService» и кликните по ней правой кнопкой мыши. Если та включена, отключите ее либо перезапустите. Можно попробовать и вариант с отключением, перезагрузкой ноутбука, и дальнейшим включением (если пользуетесь стилусом).
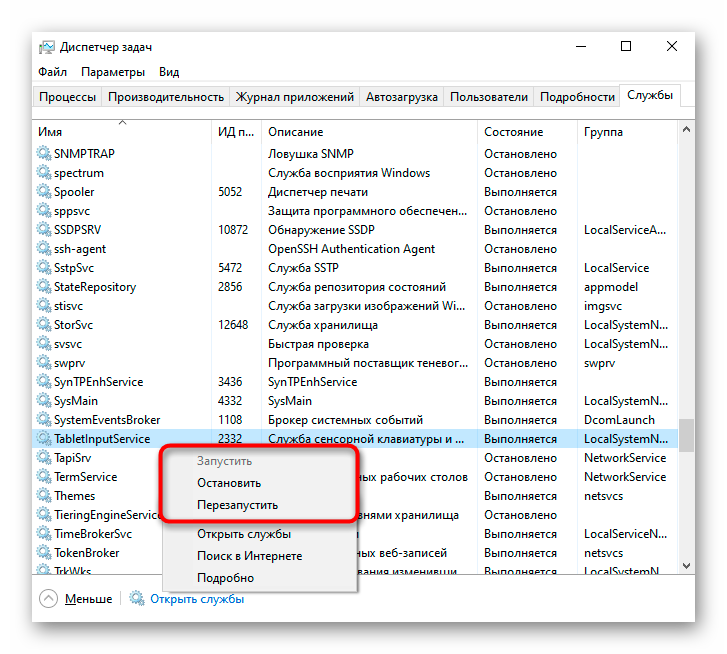
Microsoft Surface Laptop
Новый лэптоп и одновременно первый «настоящий», а не гибридный ноутбук Microsoft однозначно заслуживает внимания. У него 13,5-дюймовый сенсорный экран с Gorilla Glass 3, масса всего 1,25 кг, а за начальную модификацию в цвете Platinum с Intel Core i5 и накопителем на 128 Гбайт просят 1000 $ (около 59 000 рублей), что в три раза меньше, чем стоит Surface Book. Самый дорогой вариант с Intel Core i7, 16 Гбайт ОЗУ и 512 Гбайт флеш-памяти будет стоить в два раза дороже. Понятно, что в российских реалиях цены всё равно будут выше, но не больше, чем у Surface Book.
Экран PixelSense получил соотношение сторон 3:2, разрешение 2256 x 1504 пикс. и поддержку стилуса Surface Pen. В Microsoft говорят, что сенсорная панель у этого ноутбука — самая тонкая из всех существующих. Поверхность вокруг тачпада и клавиатуры у Surface Laptop отделана искусственной замшей — разработчики решили, что без соприкосновения с холодной металлической панелью пользователю будет комфортней. Также обещают до 14,5 часов работы батареи, причём в режиме просмотра видео. Аппарат работает на новой Windows S, адресованной больше образовательному сектору — вообще, в Microsoft планировали этот лэптоп как альтернативу хромбукам, но при такой цене конкуренция очень сомнительна.
Проблемы на разных моделях ноутбуков
Выше описаны общие случаи, которые чаще всего случались у пользователей и по причине которых не работала сенсорная панель. Но у разных производителей, даже у разных моделей ноутбуков есть свои «болячки», которые случаются чаще, чем на других устройствах. Ниже приведена небольшая подборка самых распросраненных проблем, при которых глючит тачпад на ноутбуке.
Asus
Ноутбуки из Тайваня обычно показывают отменную работоспособность, и проблемы с тачпадом, зачастую случаются из-за проблем с драйверами или переустановкой операционной системы. Что касается физических поломок, то чаще всего они случаются у серии K53S.
Acer Inspire
Вопрос, как включить тачпад на ноутбуке Acer, является популярным в сервисных центрах. Из-за того, что данные устройства из недорогого сегмента, проблемы с тачпадом, частое явление. Это либо настройки биоса, либо же механическое повреждение – отходит шлейф подключения панели к материнской плате. Не рекомендуется самостоятельно разбирать устройство, позвольте это сделать квалифицированному работнику сервиса.
Hewlett-Packard
Часто для моделей этого производителя сложно найти корректно работающие драйвера, что является причиной того, что не работает тачскрин на ноутбуке. Если по какой-то причине вы не смогли найти официальные драйвера, то лучшим решением будет обратиться в специализированный сервис.
Lenovo
Основной неисправностью с тачпадом у этих популярных ноутбуков является банальное выключение его кнопкой. Просто нажмите клавиши Fn + F6, и скорее всего устройство будет полностью работоспособным. Если это не дало желаемого результата, попробуйте переустановить драйвера.
Samsung
В Самсунге тачскрин не работает чаще всего из-за программных сбоев. Переустановите драйвера – это должно решить неполадку.
Sony Vaio
Из-за того, что при сборке ультрабуков Сони применяются очень тонкие шлейфы, они периодически становятся проблемой в работоспособности сенсорной панели. Лучше отдать устройство в сервис для диагностики.
Toshiba и Dell
Устройства данных производителей показывают невероятную работоспособность – у них практически не замечено проблем с сенсором. Если же неисправность появилась, переустановите более новые драйвера или измените настройки устройства – БИОС.
Если на вашем лептопе не работает сенсорная панель, это не повод для отчаяния. Попробуйте варианты устранения проблемы, которые не требуют вмешательства квалифицированного персонала. В большинстве случаев, проблемы связаны с программными неполадками, поэтому решить их не составляет особого труда. Адекватная оценка ситуации и несколько действий уберегут ваши нервы и позволят избежать лишних затрат.






















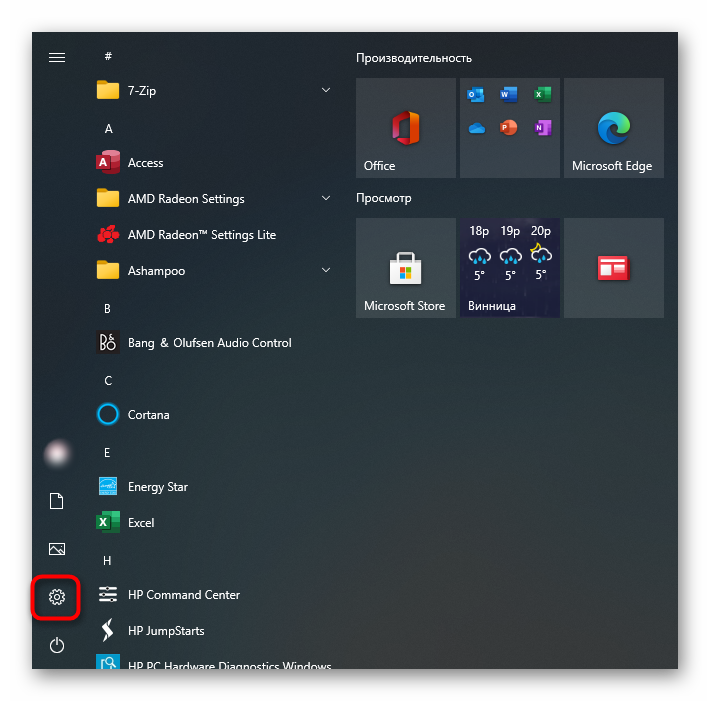

![[решено] как включить/отключить тачпад (сенсорную панель) на ноутбуке lenovo](http://rubort.ru/wp-content/uploads/3/6/b/36b6a2772b8a499a46eb27095e01f456.png)




















![[решено] как включить/отключить тачпад (сенсорную панель) на ноутбуке lenovo](http://rubort.ru/wp-content/uploads/6/4/c/64cad51272c4644e98956d84d37ba996.jpeg)