Какие действия предпринимать в случае проблем со звуком
Почему хрипит звук
Если появились проблемы со звуком, нужно изначально их проанализировать. Следует устранить все возможные причины такого хрипа, например, отключить и включить колонки или подключить технику к сторонним гаджетам.
Методы отключения аудио эффектов и дополнительных звуковых средств
Микшер громкости
При наличии раздражающих звуков важно избавиться от элементов, которые могут стать причиной появления помех – эффекты для передачи аудио. Совершается такой процесс следующим способом:
- Нужно посредством мышки задействовать знак, обозначающий звук в правой нижней панели.
- В открывшемся окне следует выбрать раздел «Звуки» в новой версии ОС или «Устройство воспроизведения» в старой версии ОС.
- После определения с устройством, передающим звук, требуется нажать правой кнопкой по картинке с соответствующим устройством и выбрать во всплывшем окне «Использование по умолчанию». Только это действие должно исправить проблему.
- Если результата нет, нужно в «Свойствах» выключить «Дополнительные звуковые средства».
- Если есть «Дополнительные возможности» нажать «Выключить все эффекты» с последующим фиксированием корректировок.
Специфика изменения параметров связи в аудио параметрах Windows 10
Регулировка звука посредством панели управления
Также важно исключить момент с появлением шипения с источников аудио эффекта, нужно их отключить. Для этого выполняется несколько несложных шагов:
- посредством нажатия на «Пуск» кнопкой мышки необходимо выбрать во всплывшем списке «Панель управления»;
- после чего в параметрах выбрать раздел «Звук»;
- после этого возникнет окно, в верхней панели которого требуется задействовать «Связь», а далее «Действия не требуются» и применить «Ок».
Когда изменения сохранятся можно проверить результат работы, если хрипящий звук на ноутбуке не исчезнет, нужно испробовать другой вариант.
Неверный формат воспроизведения как результат проблем со звуком Windows 10
Вкладка воспроизведения звука
Если в ноутбуке встроенная устаревшая звуковая плата, тогда требуется выполнить несколько действий для устранения проблем. С целью перехода в настройки воспроизводительного формата следует:
- в панели управления задействовать «Звук»;
- выполнить переход в свойства воспроизводительных устройств;
- во всплывшем окне перейти в свойства устройств;
- далее необходимо применить раздел дополнительных настроек;
- после этого в «Формате по умолчанию» встраивается 16-битный, 44100 Гц Компакт-диск;
- в результате все корректировки фиксируются.
Видео – хрипит звук, проблемы со звуком на Windows 10
Поиск драйверов
Если звуковые ноты стали хрипеть на Windows 10, необходимо заменить драйвера или применить окно за «Звуковыми устройствами».
При переходе в панель необходимо выбрать:
- формат по умолчанию;
- убрать все галочки относительно доступа к применению монопольного режима;
- нажать на «Ок».
Решение проблемы с треском звука посредством обновления драйверов
Обновление драйверов
После установки новой операционной системы нередко трещит звук, это значит, что для качественного его воспроизведения необходимы соответствующие драйвера. Чтобы решить проблему, следует соблюсти следующую последовательность действий:
посредством правой клавиши мыши перейти в «Пуск» и «Диспетчер устройств»;
далее двойным нажатием той же клавиши раскрыть раздел «Звуковые, игровые и видеоустройства»;
всплывет перечень звуковых устройств, необходимо отметить нужное название и применить «Обновить драйвера» во всплывшем окне;
в открытом новом окне важно задействовать строку «Поиск драйверов на этом компьютере»;
если проблема возникла именно в результате установки ОС тогда требуется не предыдущий раздел, а «Выбрать драйвер из списка уже установленных»;
нажать «Далее»;
определяется инструмент с поддержкой High Definition Audio;
в результате выполнения всех действий ноутбук перезагружается и проверяются в действии все выполненные операции.
Шипит и трещит звук в режиме монополии
Проверка раздела монопольного режима
Иногда даже после использования необходимых драйверов с официального сайта производителя пропадает звук на ноутбуке. Чтобы разобраться в такой проблеме, изначально следует исследовать соответствующий раздел «Режим монополии» и изучить, не дано ли разрешение на его применение.
Для выполнения проверки следует:
- задействовать графу «Звук» в панели задач;
- в открывшемся окне использовать «Устройство воспроизведения»;
- далее левой клавишей мыши отобразить название устройства и плавно перейти на окно «Свойства»;
- в закладке «Дополнительно» проверить «Монопольный режим»;
- при наличии убрать все галочки в окошках и нажать на «Ок».
Как устранить неисправность колонок
Самое главное — выявить причину шума в колонках. После этого достаточно просто воспользоваться подходящей под ваш случай инструкцией устранения неисправности.
Причина 1: проблема вызвана настройками в компьютере
Прежде всего, нужно проверить включен ли звук и отображается ли подключенное к ПК устройство. Следующий шаг — переустановка драйверов. Некоторые из установленных на вашем компьютере компонентов могли устареть, и из-за этого возникли перебои со звучанием.
Чтобы просмотреть, отображается ли устройство на вашем компьютере, воспользуйтесь данной инструкцией:
- Нажмите правой кнопкой по иконке звука, что расположена в «Панели задач» около раскладки.
- Из контекстного меню перейдите по пункту «Звуки».
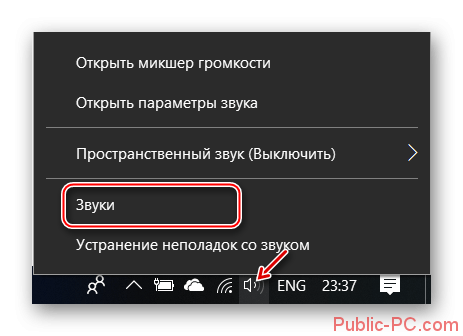
В открывшейся вкладке откройте пункт «Воспроизведение». Там должна быть отображена колонка, если она подключилась. Если её там нет, то проблема скорее всего с драйвера и/или разъёмами для подключения.
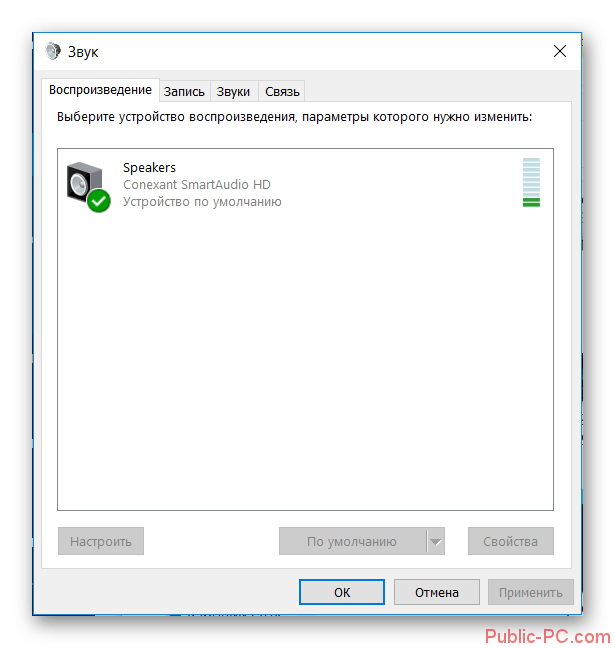
Решить проблему с устаревшими драйверами можно следующим образом:
- Откройте «Панель управления». В разных Windows это можно сделать разными способами. Например, нажать на «Пуск» и в правой части открывшегося меню выбрать пункт «Панель управления» (это для Windows 7). В 8 и 10 нужно кликнуть по «Пуску» правой кнопкой мыши и выбрать из контекстного меню нужный пункт.

Теперь найдите «Диспетчер устройств». Для удобства поставьте на против параметра «Просмотр» значение «Крупные значки». Если это не помогло, то можно воспользоваться поиском по «Панели управления», что находится в верхней правой части окна.

В «Диспетчере устройств» раскройте ветку «Звуковые, игровые и видеоустройства».
Там нажмите правой кнопкой мыши по вашей звуковой карте (первая в списке). Из контекстного меню выберите «Обновить драйвер».
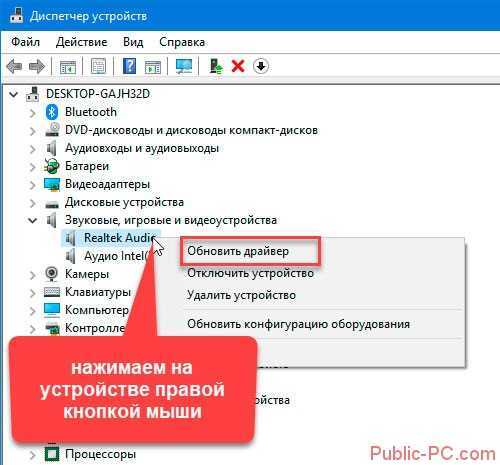
Если у вас на компьютере нет подходящих драйверов, то на этом шаге выберите вариант «Автоматический поиск обновлённых драйверов».
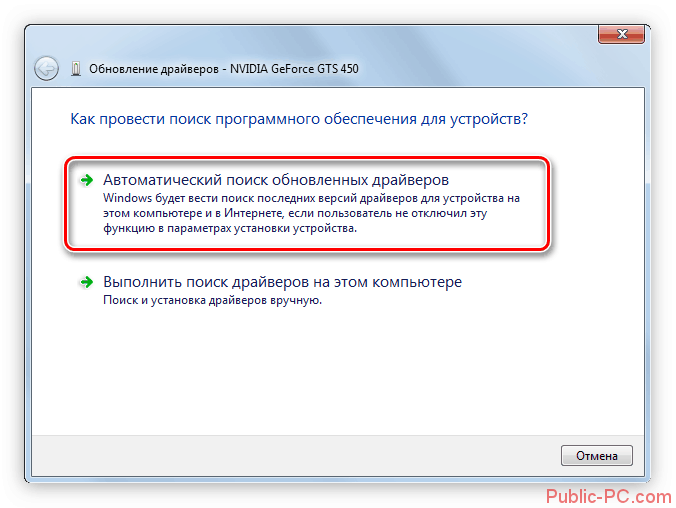
Ожидайте его завершения.
Если будут найдены новые версии драйверов, то согласитесь с их установкой. При условии, что таковых не нашлось компьютер выведет соответствующее сообщение.
Причина 2: сломанный разъем звуковой карты
Если причина неисправности кроется в этом, вернуть работоспособность колонок самостоятельно не получится. Вам необходимо будет обратиться в сервисный центр, после чего колонки гарантированно заработают. Там же вы сможете проверить вашу звуковую карту, возможно, она уже устарела или пришла в непригодность, что тоже может быть причиной шума.
Причина 3: поврежден кабель
Выявить эту неисправность достаточно сложно. При работе на стационарном компьютере, колонки обычно ставятся таким образом, что провода оказываются за зоной видимости. Небольшого повреждения кабеля из-за резкого движения или случайного перелома — достаточно для того, чтобы колонки начали шуметь. Самостоятельно исправить эту проблему вряд ли получится и придется отдавать оборудование в ремонт, где провод заменят.
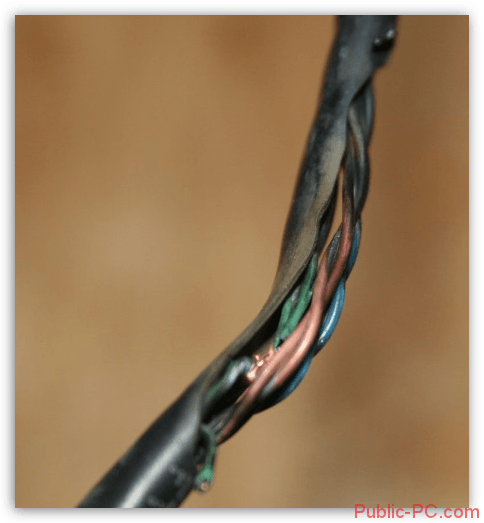
Причина 4: неисправности акустической системы
Чаще всего такая проблема возникает после падения колонок, из-за чего повреждаются важные компоненты внутри самого устройства. В таком случае точно не получится избежать обращения в сервисный центр.
Обычно проблема с колонками кроется в одной из этих причин. После выявления неисправности нужно как можно быстрее заняться ремонтом, в противном случае устройство со временем может прийти в полную непригодность. Самый лучший вариант, если проблемы была вызвана неверными настройками или пылью. Не пытайтесь самостоятельно устранить поломку, это может окончательно испортить колонки.
Как избавиться от звука?
Избавиться от постороннего гула в колонках можно самостоятельно. Рассмотрим, что делать для этого.
Настройки компьютера
Неправильные параметры, используемые при настройке ОС Windows (распространенная операционная система, установленная на большинстве компьютеров), часто становятся причиной гула в динамиках.
Для исправления неполадок нужно выполнить ряд действий.
- Откройте «Панель управления». Найти необходимый пункт можно в меню «Пуск».
- Нажмите на раздел «Оборудование и звук». Там будет подраздел под названием «Звуки».
- Выделите устройство воспроизведение звука, отмеченное зеленой галочкой.
- Кликните по нему правой кнопкой мыши и после нажмите на строку «Свойства».
- В открывшемся окне появится вкладка «Уровни».
- В настройках Realtek под первой строчкой будут отображаться дополнительные источники, которые нужно убавить до минимальной отметки.
- Далее нужно открыть вкладку под названием «Улучшения». Напротив параметра «Тонкомпенсации» должна стоят галочка, подтверждающая, что он включен. В разных версиях операционной системы этот параметр может называться по-разному, например «Выравнивание громкости».
- После внесения новых настроек следует проверить звук.
Проблема с драйвером
Программное обеспечение – важная составляющая работы оборудования. В некоторых случаях проблема может быть полностью исправлена обычным обновлением софта. Некоторые ОС самостоятельно оповещают пользователя о том, что нужно обновить драйвер и выполняют данную процедуру в автоматическом режиме.
В противном случае найти нужную программу можно в интернете. Они находятся в открытом доступе.
После нужно провести необходимые настройки.
- Процедура начинается с открытия «Панели управления».
- Следующий пункт – «Оборудование и звук».
- Найдите подраздел, который отвечает за настройки звукового драйвера. В большинстве случаев он называется «Диспетчер Realtek HD».
- Откройте данный пункт и внимательно оцените меню. Изменяя параметры, оценивайте результат. Можно включить или выключить некоторые звуковые фильтры, а также изменить громкость.
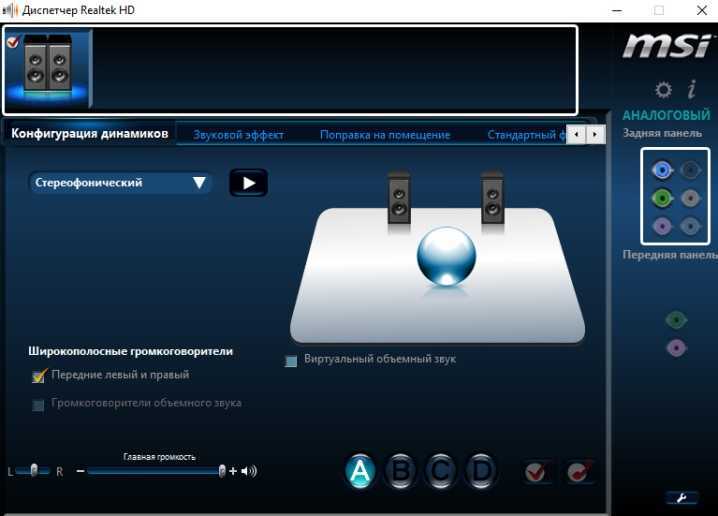
Виды
Первым типом плееров, как было отмечено ранее, являются кассетные аналоги. Суть их работы сводится к тому, чтобы с помощью магнитной ленты производить запись. У некоторых моделей есть функция реверса, благодаря чему их можно использовать для прослушивания музыки на любой стороне без перемотки и перестановки. В основном такие плееры позволяли вмещать в себя аудиозаписи длиной до 3-х часов.
Качество проигрывания и звучания крайне низкое, так как сама магнитная лента со временем становится все менее эффективной. Специальный слой осыпается, из-за чего снижается чистота звука. А также к недостаткам можно отнести саму конструкцию, которая является более хрупкой в сравнении с техникой следующих поколений.


FM-плееры в самом первоначальном виде появились чуть позже и стали пользоваться успехом у радиослушателей. Частотное вещание само по себе стало явлением более ранним, но использовалось как средство связи, а не для прослушивания музыки. При этом аппаратура была больших размеров, что делало её просто невозможной для ношения с собой. Но опыт создания радиооборудования привел к тому, что FM-плееры имели неплохое качество звучания на момент времени, когда они были особенно популярны.


CD-плееры также стали культовыми в 90-е годы ХХ века и особенно в двухтысячные, когда иметь такое устройство было не только удобно, но и в некотором смысле модно. Основным элементом этих проигрывателей являются MP3 и другие диски, на которых записана музыка. Открыв крышку с помощью соответствующей кнопки, пользователь вставлял диск, и он читался. Небольшие дисплеи отображают наименование композиции и состояние их произведения. Самые обычные CD-плееры в нижней или боковой части оснащены кнопками, позволяющими перемотать песню, прибавить её громкость, остановить, перемешать и многое другое.
Важным преимуществом этого типа плееров является то, что они поддерживают большое количество аудиоформатов, что повышает их универсальность. Не все люди используют CD в силу собственных предпочтений и иных факторов, поэтому такие устройства позволяют наслаждаться музыкой самого разного типа записи.


Наиболее современными можно назвать MP3-плееры. Этот вид проигрывателей используется сейчас и имеет популярность, несмотря на то что подобный функционал есть и у телефонов. Главным преимуществом является очень маленький размер, за счет чего с такими устройствами можно ходить по улице, что было сложно с полноразмерными CD-плеерами, габариты которых включали в себя не только диск, но и остальную часть агрегата. MP3-изделия используются любителями спорта, так как не мешают во время тренировок.


Актуальны и мультимедийные плееры, которые, как можно понять из названия, могут воспроизводить не только аудио-, но и видеоматериалы. Они представляют собой приставки, располагаемые дома, на работе и в других помещениях. Наиболее культовыми стали DVD-аналоги, работающие за счет диска, на котором можно хранить музыку, фильмы, фотографии разных форматов. С переходом на флеш-носители производители стали выпускать технику с поддержкой USB, который удобнее, нежели диск, в силу своих размеров и большей вместительности.
Цифровые приставки сейчас выглядят как небольшие коробочки и имеют весьма малые размеры, за счет чего просты их установка и использование. Всё управление производится через пульт с необходимыми кнопками, при этом некоторые из них есть и на корпусе плеера в случаях невозможности дистанционной настройки.


И последними, самыми распространенными плеерами, являются специальные программы. Они есть везде – на компьютерах, в телефонах и прочей технике. С помощью такого ПО люди могут слушать музыку, смотреть видео и пользоваться иными файлами, имеющимися в памяти устройства. Самыми известными из них можно назвать Adobe Flash Player, Windows Media Player, Apple QuickTime и многие другие. Разнообразие и возможность детальной настройки позволяет этим плеерам быть наиболее удобными для пользователя и полностью соответствовать его требованиям.
2 место – Lenovo Yoga 520 14 (40-42 тысячи рублей)

14-дюймовый китайский лэптоп, который уместно назвать ультрабуком или даже планшетом из-за сенсорного дисплея. Модификация за 40 тысяч рублей включает следующее «железо»:
- Процессор: Intel Core i3 7100U с видеоядром Intel HD Graphics 620.
- 4 Гб ОЗУ.
- SSD на 128 Гб.
- Сенсорный дисплей диагональю 14 дюймов, разрешение 1920×1080.
- Предустановленная ОС: Windows 10 Home.
Аппарат оснащен классным новым процессором Intel Core i3 7100U. Он мощнее по сравнению с предыдущим в рейтинге чипом, имеет в составе более производительную графику Intel HD Graphics 620 и при этом отличается низким энергопотреблением.
Плюсы по отзывам:
- Качественный экран, который не изменяет цвета по любым углом.
- Хорошая сборка: приятные на ощупь материалы, нет люфтов, скрипов, крышка не продавливается.
- Тонкие рамы вокруг дисплея.
- Отличный звук на 5+, правда, с любительской точки зрения.
- Высокая производительность и автономность. Это касается только модификации с указанными характеристиками, есть и другие версии.
- 3 место в ТОПе ноутбуков с сенсорными дисплеями. Данный обзор лежит здесь.
Недостатки по отзывам:
- Нет сканера отпечатки пальца, хотя в аналогичных моделях на рынке Европе такие присутствуют. На фотографиях сканер присутствует.
- Шум вентилятора при высокой производительности.
- Тугие USB-разъемы.
- Динамическая яркость экрана, работающая нестабильно.
Отличная дорогая модель, достойная второго места, занимает положительные отзывы, поэтому рекомендуем. Она подойдет не только для работы и серфинга в интернете, но и для более-менее тяжелых задач.
Требования к ноутбуку для просмотра фильмов
Сейчас у всех есть интернет, все смотрят фильмы и сериалы онлайн. Для этого не нужно мощное железо. Если вам ноутбук нужен только для одной цели, тогда можете спокойно ориентироваться на следующие процессоры:
- Процессоры серии Intel Core i7 (MQ, HQ, HK);
- Процессоры Intel Core i5 HQ и i7 U;
- Intel Core i3 или i5;
- Худшим вариантом будет Intel Atom, Celeron и Pentium (но это если совсем денег нет).
Из даного списка мы рекомендуем использовать процессоры нового поколения — процессоры Intel Core i5 и i7. Они достаточно быстрые для просмотра фильмов и просмотра интернета.
SSD ИЛИ HDD
SSD можно необязательно покупать. Если говорить вкратце, то ноутбук с SSD будет включаться быстрее, чем ноутбук с HDD. Эти диски намного дороже, чем старые жесткие диски. SSD хорош в том, если вы хотите быстро открывать браузер, открывать вкладки, открывать папки на ноутбуке. В остальном разницы нет, поэтому нет смысла переплачивать за данное устройство.
Оперативная память
Здесь вам придётся найти ноутбук с минимум 2 Гб ОЗУ. Так или иначе, мы бы посоветовали взять ноутбук на 4 Гб ОЗУ с Windows, чтобы потом не страдать от торможения при долгом использовании ноутбука. Как говорится, чем больше, тем лучше.
Дисплей
Очень важен хороший экран, если вы собираетесь смотреть фильмы с ноутбука.
- Мы рекомендуем использовать разрешение Full HD (1080p). Такие ноутбуки будут стоять минимум 30 тысяч рублей в России. Но если у вас совсем трудности с деньгами, то можно присмотреть дешевый ноутбук с HD 720p. Про высокие разрешения 4K мы не будем говорить, т.к. большинство фильмов ограничены разрешением в 1080p, т.е. тратить деньги в пустую нет особого смысла.
- Присмотритесь к ноутбукам с панелью IPS. Они имеют превосходную контрастность и углы обзора по сравнению с другими типами дисплейных панелей. Старые панели TN выглядят тоже неплохо, только если вы смотрите прямо на дисплей. В противном случае вы увидите искаженные цвета. Это будет не очень хорошо, если вы начнёте смотреть фильм не один.
- Яркость. Так как многие люди смотрят фильмы из дома (в квартире имеется ввиду), то это означает, что вам яркий экран не нужен. Но другое дело, если вы собираетесь смотреть фильмы в дневное время на улице, то тут понадобится яркий экран.
Ёмкость аккумулятора
Кому понравится тот момент, когда вы смотрите фильм и на середине просмотра выключается ноутбук? Поэтому ищите ноутбук только с хорошим аккумулятором, который сможет выдержать заряд на просмотр целого фильма (2-3 часа, и это самый минимум!).
Вес ноутбука
Если ноутбук будет меньше весить, то его можно перетащить с лёгкостью в другое место. Как вы бы не хотели, но вес ноутбука больше зависит от его размера экрана, поэтому мы прилагаем таблицу, которая отобразит, что ожидать при покупке ноутбука, в зависимости от его размера экрана.
| Размер дисплея в дюймах | Лёгкий вес | Средний вес |
|---|---|---|
| 10″ – 12.5″ | 1 кг | 1.4 кг |
| 13″ | 1.2 кг | 1.5 кг |
| 14″ | 1.6 кг | 1.9 кг |
| 15″ | 2.2 кг | 2.4 кг |
| 17″ | 2.7 кг | 3.5 кг |
Работа с программами
Если у вас звуковая карта Realtek, то на ноутбуке должна быть установлена отдельная программа для управления аудиодрайвером. Найти её можно в разделе «Оборудование и звук» панели управления под именем «Диспетчер Realtek HD». Диспетчер объединяет все аудиодрайверы Realtek, так что если звук стал тихий, то через эту утилиту можно увеличить его громкость.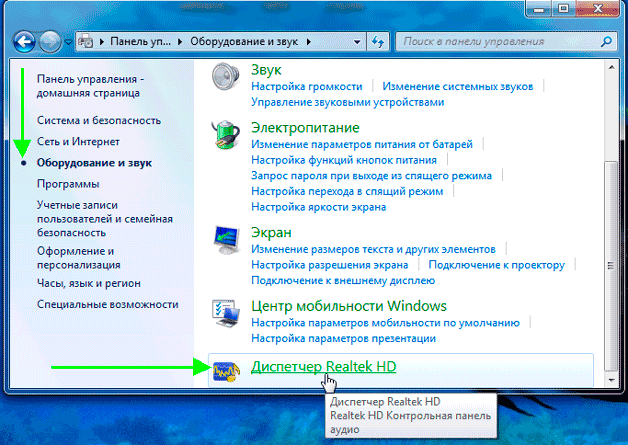
Чтобы убедиться, что звук в диспетчере Realtek настроен нормально, посмотрите такие параметры, как главная громкость, объемный звук, широкополосные громкоговорители. Попробуйте менять настройки, выясняя, почему он становится тише или громче.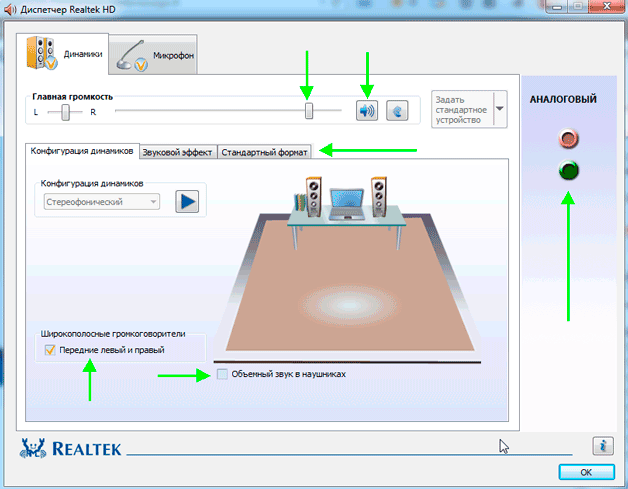
Попробуйте установить программу для управления звуком Sound Booster. По заверению разработчиков, программа увеличивает громкость на 500% в браузерах, медиапроигрывателях и приложениях для общения типа Skype. По сути, Sound Booster копирует функции встроенного инструмента Windows, но некоторым пользователям эта утилита действительно помогла увеличить громкость при сохранении качества звука.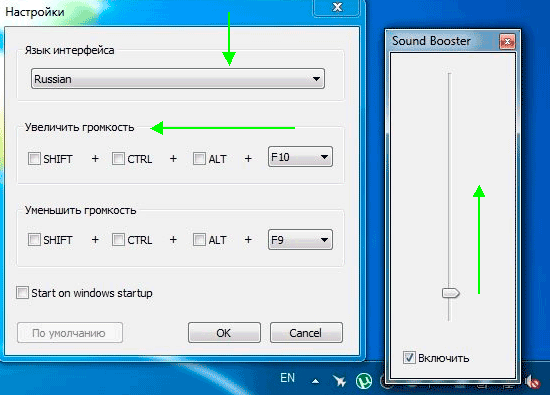
Если звук стал тише при воспроизведении фильма или музыки, то необходимо проверить настройки громкости в медиапроигрывателе. Помните, что звук в аудио или видеозаписи может быть изначально тихим, так что звуковая карта ноутбука может быть ни при чем. Что делать в такой ситуации? Скачать фильм или песню в нормальном качестве или попробовать улучшить звук с помощью эквалайзера медиапроигрывателя.
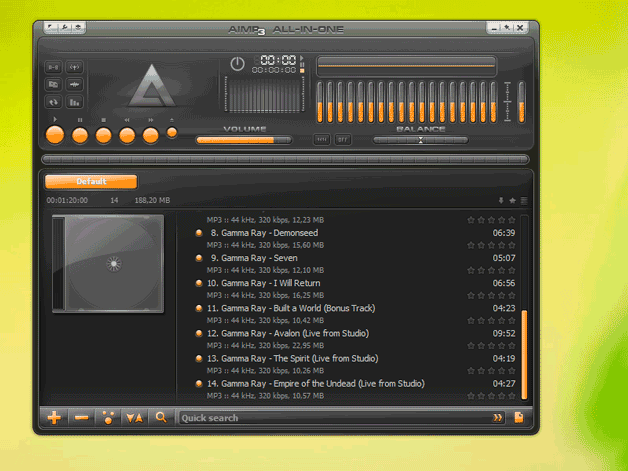
Если речь идет о звуке фильма, то нужно убедиться, что на ноутбуке есть кодеки, которые позволяют корректно воспроизводить этот формат видео. Если с воспроизведением AVI проблем не бывает даже при использовании встроенного плеера Windows, то для формата MKV требуется специальный проигрыватель или дополнительные кодеки, иначе можно столкнуться с некоторыми проблемами.
Причина – пыль
Избавиться от пыли несложно. Просто выкрутите все болтики из корпуса (это долго – в ноутбуках множество болтов), аккуратно снимите крышку и просто уберите пыль. Но действует аккуратно, старайтесь не оборвать шлейфы при снятии крышки и чистке радиаторов от пыли. Затем соберите корпус обратно. Скорее всего, один или несколько лишних болтиков у вас останется – они всегда остаются.
Если после устранения пыли шумы прекратились, то старайтесь повторно не допускать запыления радиаторов. Используйте специальные подставки типа таких:

Они обеспечивают лучшую вентиляцию и более эффективный отвод тепла из корпуса.
Способы устранения неисправности
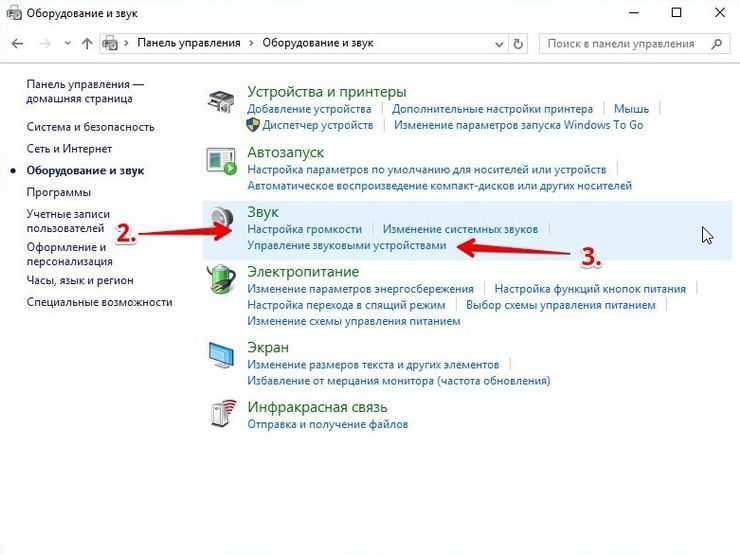
Если вышеперечисленные рекомендации не дали результата, необходимо произвести более глубокую проверку. Для этого может потребоваться применение специализированных программ. В случае отсутствия навыков в настройке программной части компьютера, не рекомендуется самостоятельно пытаться исправить поломку, лучше обратиться к мастеру.
Плохо работают колонки
В случае использования внешних колонок диагностику следует начать с проверки кабеля подключения. Если он отошёл, достаточно просто поправить его для восстановления нормальной функциональности. В старых ноутбуках неисправность может заключаться в разъёмах подключения. Наверняка за время эксплуатации к ним огромное количество раз подключали различные устройства. Это приводит к износу и, соответственно, выходу из строя. Из-за истирания и разгибания контактов возможно ухудшение громкости и полное отсутствие звука.
Неисправность можно устранить несколькими способами:
- Попытаться прочно зафиксировать кабель в разъёме. Если контакты разболтаны, иногда они работают только в определённом положении. Зафиксировав кабель можно добиться нормальной работы. Но, это только временная мера.
- Обратиться в мастерскую для замены разъёма.
Неправильная работа драйвера
Возможно после обновления операционной системы установился неподходящий драйвер. Это может привести как самым разным последствиям, в том числе ухудшению драйверов. Чаще всего плохое качество звука на ноутбуке обусловлено именно драйверами.
Для диагностики нужно:
- В панели управления запустить диспетчер устройств. Ярлык находится в разделе «Система и безопасность».
- В диспетчере открыть вкладку «Звуковые устройства». Если на каком-либо драйвере (их может быть несколько) имеется жёлтый восклицательный знак или красный крестик, неполадка заключается именно в ПО.
Системные настройки Windows
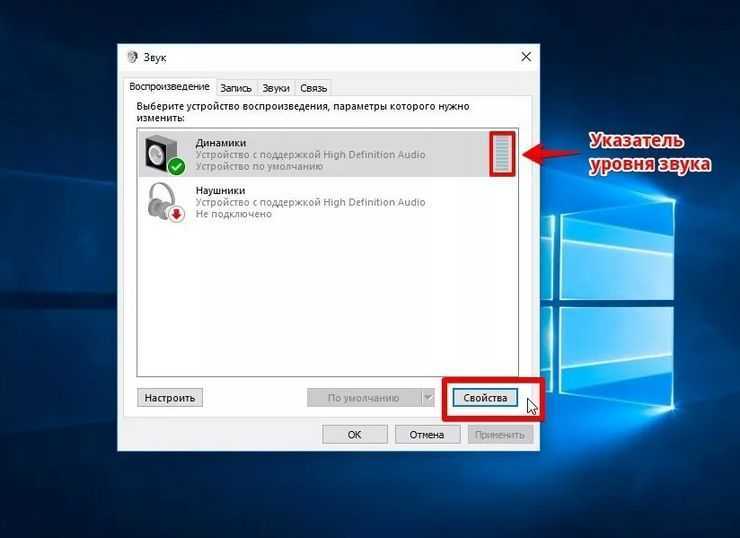
Возможно к неисправности привёл сбой настроек операционной системы Windows. Если регулировка ползунка не дала результата, следует перейти к более тщательной настройке. В панели управления откройте категорию «Устройства и звук». Тут можно настраивать громкость для каждой программы с помощью меню «Регулировка громкости».
Также здесь имеется опция управления звуковым оборудованием. Это более сложный и функциональный инструмент
В меню следует обратить внимание на 2 основных пункта:
- «Улучшение». Стоит снять галочки со всех пунктов и активировать тонокомпенсацию.
- «Уровни». В этом меню все регулировки следует перевести в максимальное положение.
Операционная система
 Разные операционные системы
Разные операционные системы
Комбинация аппаратных средств создаёт компьютер, способный к сложным вычислениям и обладающий огромным количеством памяти для хранения информации. Но без пользовательского интерфейса (без возможности использовать это в работе пользователем – человеком) работа компьютера будет бессмысленной.
Именно для этого и предназначена операционная система: для обеспечения доступа к ресурсам компьютера обычным пользователям, то есть, не специально подготовленным программистам или системным администраторам, а простым людям.
Основные разновидности операционных систем – это
- Windows,
- Android,
- Mac OS или
- Linux.
Операционная система является большой программой, состоящей из большого количества системных файлов. Операционная система создаёт визуальные (наглядные, понятные) интерфейсы для простых и порой неподготовленных пользователей, чтобы позволить этим пользователям получать доступ к информации, иметь возможность навигации на компьютере.
Прикладные программы
Только одной операционной системы мало, чтобы успешно работать на компьютере, она лишь позволяет использовать вычислительные мощности компьютера. Для выполнения «полезной» работы нужны еще и прикладные программы. «Прикладные» – это потому, что они помогают пользователям выполнять вполне прикладные действия, например, редактировать тексты, искать информацию в Интернете, рисовать картинки и чертежи, слушать музыку, смотреть фильмы и т.п.
Для выполнения одних и тех же действий могут применяться несколько разных прикладных программ. Например, редактировать тексты можно с помощью программы Блокнот (Notepad), а можно это делать с помощью приложения Microsoft Office Word. В Блокноте – одни возможности для редактирования текста, в Word – другие, значительно более широкие. Но и та, и другая программа позволяют, в конечном счете, напечатать или отредактировать текст.
Просматривать фильмы также можно с помощью разных программ. Это, например, Flash Player в составе Интернет браузеров, или Windows Media Player в составе операционной системы Windows, или Real Player и т.п. Выбор зависит от многих факторов, в том числе от предпочтений пользователей, от формата просматриваемых видеоизображений, от требований к качеству изображения и звука и пр.
Редактировать и рисовать картинки можно как с помощью достаточно простой программы Paint в составе Windows, так, например, с помощью мощных программ Photo Shop или Corel Draw, имеющих неоспоримо больше возможностей для редактирования изображений, но при этом являющихся значительно более сложными в изучении и в работе.
Искать информацию в Интернете можно также с помощью различных браузеров: Internet Explorer в составе Windows, Mozila Firefox, Google Chrome и др. Выбор зависит от многих факторов. Но в первую очередь на это влияют предпочтения пользователей компьютеров, а также предоставляемые удобства, дополнительные сервисы, возможности настраивать браузеры под задачи пользователя и др.
Операционная система – это скорее данность, которую могут выбирать далеко не все пользователи персональных компьютеров. Хотя известна категория пользователей компьютеров, которые с гораздо большим увлечением переустанавливают и налаживают операционные системы, чем работают с прикладными программами. Но это скорее исключение, подтверждающее основное правило.
В то же самое время, прикладные программы пользователи выбирают себе, как правило, самостоятельно. Выбирают под свои задачи, которые они хотят решать с помощью персональных компьютеров.
Именно с прикладными программами персональный компьютер становится полезным инструментом для работы на нем пользователей. Именно прикладные программы «оживляют» компьютер, делают его незаменимым помощником на работе, дома, в путешествиях, для хобби и пр.






















































