Изношенная батарея — симптомы и способ «лечения”.
Практически все ноутбуки комплектуются литий-ионной батареей. Момент, когда она начнет работать нестабильно — это вопрос времени. Любые способы сберечь батарею лишь отсрочат момент ее выхода из строя, но никак не уберегут на долгое время. Чаще всего износ батареи наступает намного раньше, чем износ самого мобильного компьютера.
Почти все производители литий-ионных батарей для ноутбуков ставят им срок службы в пределах от пяти до шести лет. Уверяю вас, такой промежуток времени «слегка” преувеличенный. Редкие случаи, когда при бережном использовании батарея от ноутбука «живет” 3-4 года. Статистика показывает, что чаще всего батарея работает должным образом в пределах от 1,5, до 3 лет. Это связано не только с неправильным использованием батареи, но и с качеством производства. Дело в том, что с каждым годом, качество производимых литий-ионных батарей для ноутбуков заметно падает.
При частом использовании и зарядки ноутбука, вы уже через год или пол начнете замечать признаки износа батареи. Чаще всего они проявляются так:
- В автономном режиме длительность работы ноутбука сокращается.
- Индикатор заряда батареи «врет”.
- Показатель уровня износа «Battery Wear level” в различных программах превышает 25%.
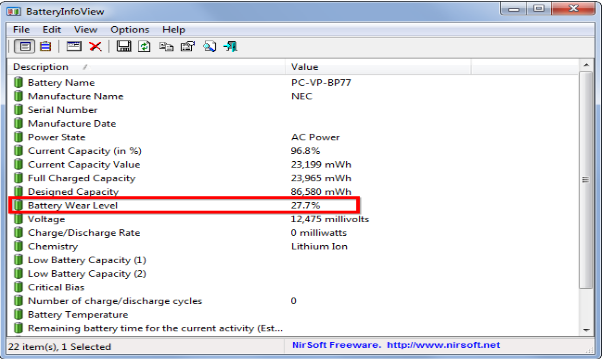
Если батарея на ноутбуке изношена через-чур, то велика вероятность ее вздутия. Определить это можно по внешнему виду батареи. Одна из ее сторон будет выпуклой. Также, батарея может дать течь. Если банки, в которых храниться электролит, сильно прохудились, то он будет вытекать через них. Если вы наблюдаете такое на своей батарее, то ни в коем случае не ставьте ее на подзарядку. Некоторые умудряются работать на ноутбуке и с такой батареей. Но в этом случае категорически запрещено оставлять «машину” без присмотра. Но, лучше всего сразу выбросить такую батарею в специально отведенное для этого места. Ведь любая неисправная литий-ионная батарея превращается в своего рода бомбу, которая неизвестно когда может взорваться.
Чаще всего, если при подключении к электросети, батарея в ноутбуке не заряжается, ее просто необходимо сменить. В 95% случаев, покупка новой батареи полностью решит вашу проблему. Но, бывают и случаи, когда помимо неисправной батареи сопутствуют еще и другие неисправности.
Если вы решитесь менять батарею на ноутбуке, то очень важно подобрать нужную вам модель. Для этого вам нужно посмотреть на Product ID на вашем старом аккумуляторе
Эти цифробуквенные обозначения вы сможете найти с внутренней стороны батареи. Новая батарея должна быть с таким же Product ID. Для того, чтобы узнать цену на нужную вам батарею, достаточно вбить значение кода и модель вашего ноутбука в поисковую систему. Возможно, если у вас старый ноутбук, нужной вам модели аккумулятора может не оказаться. В этом случае придется немного подождать и лучше всего, воздержаться от использования старой батареи, если она вздулась или потекла.

Перестал заряжаться аккумулятор на ноутбуке
Бывает, работал ноутбук нормально, но вдруг аккумулятор перестала заряжаться совсем или берет энергию не полностью. Соответственно, время работы на одном заряде резко снижается. Причина кроется в программном обеспечении или в степени износа аккумулятора.
Для установления текущей емкости аккумулятора существуют встроенные и сторонние программы, которые нужно закачать. В Windows предусмотрена штатная программа Battery Care, для iOS можно использовать Battery Health.
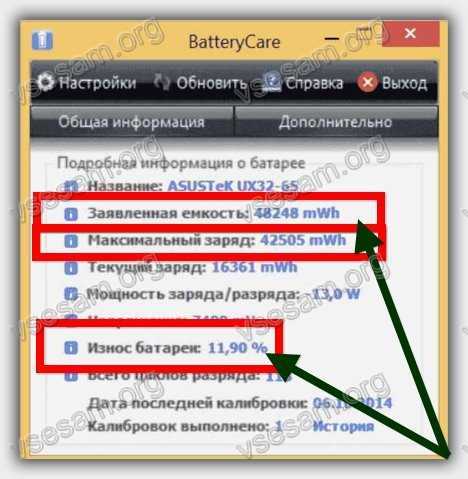
Если аккумулятор ноутбука не заряжается на 100%, диагностика необходима. Программа проверит и выдаст результат по максимальной фактической мощности батареи и степень износа батареи в %. Но если аккумулятор имеет незначительное снижение емкости, причины возможны в программном обеспечении.
Для анализа причин, когда не заряжается аккумулятор ноутбука «Асус» необходимо использовать улиты для Windows. Очень широкое программное обеспечение моделей ASUS иногда мешает. Некоторые фоновые программы забирают много энергии, сокращая время работы батареи, не давая ей заряжаться до 100 %. Необходимо научиться контролировать ПО и удалять засорители.
Ноутбук Lenovo немногим уступает сопернику в качестве, но использует те же улиты для проверки, если аккумулятор не заряжается. Выявив, что батарея не изношена, нужно обследовать разъемы, проверить, не окислились ли контакты. Иногда причины кроются в изношенном гнезде подключения или перегреве батарей, если аккумулятор длительное время заряжается не до конца.
Типичные проблемы аккумулятора
Как известно, со временем характеристики химических источников тока, падают, и процесс этот является необратимым. Один из важных параметров – количество циклов перезарядки, в современных ноутбуках составляет порядка 700 раз. Это значит, что если переносной ПК подключается к электросети каждый день, то исправно функционировать он будет минимум около двух лет.
Помочь определить так ли это может специализированное программное обеспечение. Большинство производителей техники, в частности портативных ПК и ноутбуков, выпускают специальные утилиты для тестирования состояния источников тока.
Как правило, они выдают подробную информацию, среди которой будут такие параметры:
- рабочая емкость;
напряжение;
температура;
уровень заряда и другие.
Помимо изменения характеристик химических элементов, проблема может заключаться также в сбоях контроллера. Обычно он находится на специальной плате внутри батарейного блока или реже встроен в материнскую плату самого лэптопа. Проверить его помогут специализированные программные утилиты от производителя или сторонних разработчиков.
Подключен, но нет зарядки
Наиболее распространенная проблема с автономной работой ноутбука проявляется в том, что он подключен к сети, исправно функционирует, но заряда не происходит. Это свидетельствует о том, что электрическая цепь ноутбука и зарядного устройства исправна, по крайней мере, в части подачи электричества на сам ПК, но имеется проблема с контроллером. Причин, почему батарея подключена, но не заряжается, может быть несколько.

В аккумуляторном блоке лэптопа находится, как правило, несколько элементов – от 3 до 12 штук. Если один из них оказался бракованным или преждевременно вышел из строя, то вполне вероятно нарушилась вся электрическая цепь и требуется его заменить. При достаточном уровне знаний эту процедуру можно сделать самостоятельно, правильно подобрав необходимые элементы по параметрам.
Не стоит пренебрегать необходимостью регулярной проверки физического состояния контактов. С течением времени они могли окислиться или засориться, что приводит к плохому контакту поверхностей и неполадкам.

Заряжается, но не полностью
Ситуация, когда аккумулятор заряжается не до конца, может свидетельствовать о таких проблемах:
- физический износ химических элементов;
сбой контроллера;
действия сторонних утилит и менеджеров.
В первом случае можно воспользоваться упоминавшимися выше программными методами определения и диагностики всех важных параметров. По полученным результатам можно определить их состояние и необходимость замены.
Некорректную работу контроллера можно также определить с помощью специальных программ или штатными методами некоторых операционных систем.
В последнем варианте проблема может заключаться в том, что в фоновом режиме запущены специальные утилиты, которые управляют энергоснабжением ноутбука и процессом зарядки.

Как показывает практика, иногда производители техники или сторонние разработчики предлагают программное обеспечение, призванное корректировать параметры источника питания мобильного ПК. Такие утилиты автоматически изменяют процесс заряда, а также оптимизируют расход и использование аппаратных мощностей.
Отключив сторонние утилиты для управления ресурсами ПК, можно добиться корректного отображения состояния аккумулятора и его зарядки до 100 процентов.
Если этого не произошло, необходимо проделать описанные ниже действия:
- выключить питание;
отсоединить зарядное и вынуть аккумулятор, если имеется такая возможность;
зажать кнопку включения на протяжении до 30 секунд;
вставить аккумулятор без подсоединения зарядного;
включить ПК и проверить показатели энергоснабжения.
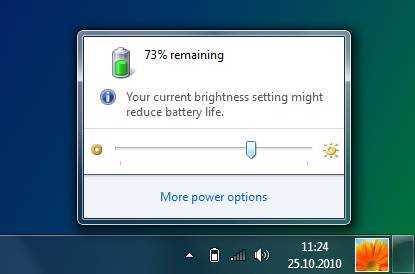
Аналогичным образом можно повторить этот набор шагов, но включить ПК без автономных элементов питания с подключением к сети. В результате проведенных действий исчезнет остаточное напряжение всех без исключения конденсаторов на плате.
Установленное программное обеспечение или встроенный менеджер электропитания рекомендуется перевести в режим оптимального энергоснабжения. Использование режимов экономии или максимальной производительности следует отключить.
Сброс и перепрошивка BIOS
BIOS на ноутбуке HP — это программное обеспечение, которое находится на специальном чипе материнской платы и отвечает за совместимость со всеми подключенными устройствами, в том числе за правильное функционирование док-станции и батареи.
Если сбои в работе BIOS появились спустя какое-то время эксплуатации, возможно, сбились настройки по умолчанию, установленные производителем. Чтобы устранить проблему, попробуйте сбросить BIOS до заводских настроек. Для этого выполните следующие действия:
- Отключите ноутбук.
- Нажмите на клавишу питания и, после появления фирменного логотипа, нажимайте клавишу «F10» до открытия окна настроек BIOS.
- Используя кнопки «вправо» и «влево», перейдите на вкладку «EXIT».
- Используя клавиши «вверх» и «вниз», выберите строку «LOAD SETUP DEFAULTS».
- Два раза нажмите кнопку «Enter».
- Сохраните настройки и перезагрузите компьютер клавишей «F10».
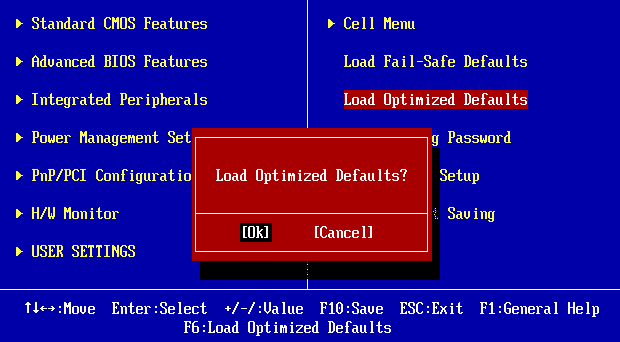
Некоторые модели HP и Compaq уже с завода имеют сбои в работе BIOS
Периодически производитель выпускает обновления для всего встроенного ПО с исправленными ошибками, поэтому для правильной работы ноутбука, важно иметь свежую версию BIOS. Перепрошить BIOS можно самостоятельно и без помощи сервисного центра:
- Скачайте актуальную версию BIOS для конкретной модели ноутбука с официального сайта. Для поиска прошивки для вашей версии BIOS используйте название модели или номер продукта (обычно присутствуют на дне ноутбука, а также в паспорте устройства).
- Перечитайте раздел «Требования к системе». Установка несовместимой версии BIOS может привести к выходу ноутбука из строя.
- Запустите скачанный файл с расширением «EXE» и следуйте инструкции по установке.
- Подключите к компьютеру USB-накопитель
- Запустите установленную утилиту «HP System BIOS Update Utility».
- Выберите из выпавшего списка ранее подключенную флешку.
- Дождитесь окончания записи и извлеките USB-накопитель.
- Перезагрузите компьютер и зайдите в BIOS. Для того, чтобы попасть в BIOS, после нажатия кнопки включения, продолжайте нажимать кнопку «F10», «F2» или «F6» (зависит от конкретной модели ноутбука).
- В разделе «Main» найдите параметр «System Board >
Почему не заряжается батарея ноутбука?
Проблема может быть не в батарее
Несмотря на то, что все батареи имеют свой срок службы, ситуация, когда батарея не заряжается – не означает что ей пришёл «конец». Если ноутбук вовсе не включается, то для начала проверьте, правильно ли вставлен разъём зарядного устройства в гнездо для зарядки ноутбука. Затем проверьте разъём питания, подключаемый от розетки к блоку питания. Если же всё нормально, то проверьте работоспособность самой розетки, возможно, она не работает. В том случае, когда всё подключено правильно и розетка работает – ситуация хуже.
В данной ситуации проблема может быть не в батарее, а в зарядном устройстве (прямоугольной коробочке), то есть в блоке питания. Блок питания мог сгореть и причиной тому мог стать технический износ или перепад напряжения в электросети. Если у вас есть блок питания от другого ноутбука, и выходная мощность его равна выходной мощности «родного», то можно воспользоваться им, дабы проверить работоспособность ноутбука и батареи. Если же такового блока питания у вас нет, то установить причину неисправности помогут в сервисном центре.
Кроме того, если есть такая возможность – проверьте сам блок питания ноутбука на работоспособность, если у вас есть ещё один ноутбук, который питается от блока питания такой же исходящей мощности. Если на втором ноутбуке блок питания работает – то значит он рабочий, и проблема кроется в первом ноутбуке или в его батарее.
На практике специалистов Masterservis24.ru были случаи, когда причиной не зарядки батареи и не работы ноутбука была поломка в питании самого ноутбука, поэтому он и не принимал питание от сети и не заряжал батарею.
В любом случае, если все описанные выше рекомендации не дали результата, то обратитесь в сервисный центр, к тем специалистам, которым вы доверяете.
Батарея ноутбука подключена, но не заряжается
Первым делом воспользуйтесь специальными утилитами, которые осуществляют контроль и анализ состояния батареи. Они помогут вам разобраться в сложившейся ситуации.
Когда ноутбук работает от сети, а в автономном режиме – нет (то есть батарея не заряжается), возможно, что дело в контактах или неправильно вставленной батарее. Попробуйте вытащить и заново вставить батарею в свой лэптоп
Обратите внимание и на контакты, чтобы они не были окисленными и при необходимости зачистите их
Причина того, что перестала заряжаться батарея на ноутбуке, может быть и из-за поломки платы питания, то есть когда питание на ноутбук поступает, а на батарею – нет.
Батарея на ноутбуке не заряжается полностью
Если батарея на ноутбуке не заряжается до конца, с самого момента его покупки, то, скорее всего, данная опция установлена самим производителем ноутбука (в целях продления срока её службы). При постоянном недозаряде батареи она сохраняет свою ёмкость намного дольше тех, которые заряжаются полностью.
Ситуация, когда батарея заряжалась раньше до 100%, а теперь нет, также имеет место быть. В данном случае батарею можно попытаться прокачать. Для этого разрядите аккумулятор полностью, чтобы ноутбук отключился. Затем подключите зарядное устройство и поставьте батарею на зарядку на 9 часов. Если же данная процедура не помогла, то возможно, что сбился контроль уровня заряда батареи, его можно отрегулировать с помощью специальных утилит.
Ремонт деталей питания
Если ваш ноутбук находится на гарантии, то отправляйтесь в сервисный центр, где вам по гарантии должны отремонтировать устройство. Когда срок гарантии исчерпан, выберете авторизированный сервисный центр вашего производителя ноутбука. Это – что касается поломки питания внутри ноутбука.
Если из строя вышла батарея или зарядное устройство, то их, для вашего ноутбука, можно заказать в Интернете. Но если приобрести новое зарядное устройство себе позволить могут многие, то не каждому из нас по карману приобрести новую батарею. Некоторые сервисы производят ремонт батареи путём замены старых аккумуляторов новыми. Это намного дешевле, чем покупка новой батареи. При этом не пытайтесь вскрыть батарею и заменить в ней аккумуляторы самостоятельно. Даже если вы и сделаете всё правильно, то необходимо произвести сброс настроек и калибровку, так называемой прошивки аккумулятора, иначе аккумуляторы просто не будут функционировать. Именно поэтому рекомендуем всё-таки для замены аккумуляторов батареи ноутбука обратиться к специалистам.
Почему ноутбук HP не заряжается?
Если в какой-то момент ноутбук вдруг перестал заряжаться, необходимо проверить следующие факторы:
Напряжение в электросети. Проверьте исправность розетки и наличие в ней напряжения. Для уверенности подключите к розетке любой другой исправный электроприбор.
Подключение зарядного устройства. Проверьте, чтобы штекер зарядки, блок питания и вилка шнура питания были подключены.
Исправность зарядного устройства. Используйте мультиметр для проверки исправности зарядки ноутбука. Переключите ручку прибора в режим измерения постоянного тока более 20 Вольт и проверьте напряжение на штекере зарядного устройства
Обратите внимание, что шнур часто перетирается на изгибах, а тонкие проводки внутри штекера зарядки, особенно если он имеет прямую форму, быстро перетираются. Если зарядное устройство не подлежит ремонту, замените его на новое.
Работа стабилизатора напряжение или сетевого фильтра
Если используется стабилизатор, обратите внимание на светодиоды и наличие напряжения на электронном дисплее. Если ноутбук подключен через сетевой фильтр, обратите внимание, что должен гореть соответствующий индикатор (обычно он расположен на кнопке питания). Для проверки работы стабилизатора или сетевого фильтра, подключите любой другой заведомо исправный электроприбор.
Наличие индикации зарядки на ноутбуке или док-станции. Ноутбуки HP и Compaq оснащены светодиодами, которые сообщают пользователю о подключении зарядного устройства. Если ноутбук и док-станция не реагируют на подключение зарядки, это как правило указывает на ее поломку.

Неисправность кнопки включения
Если ноутбук не включается с первого раза и вообще, вероятно, кнопка включения перестала выполнять свои функции. К счастью, на рынке продают новые детали и можно подобрать новый компонент. Некоторые предпочтут использовать донора. В отличие от чипа не придётся производить прошивку. Сложность с б/у деталью может заключаться лишь в качестве комплектующих.
План действий:
- Снятие клавиатуры.
- Высвобождение крышки.
- Демонтаж старой детали.
- Установка кнопки.
- Сборка.
Рассматривая ноутбук Acer, клавиатуру не обязательно снимать. Достаточно поддеть планку в верней части. Для этого применяется какой-либо острый предмет. Поскольку речь идет о пластике, стоит быть острожным с зажимами. Если рассматривать ранние модели Асер, у них используется два крепления по сторонам. Крышка поднимается вверх до шелка.

Ошибки новичков:
- Повреждение пластика;
- Резкое движение с инструментом;
- Поддевание крышки с верхней части.
У многих моделей Леново, Асер, Асус панель отсоединяется со стороны клавиатуры. Если засунуть отвертку от экрана, то возрастает вероятность срыва крепления и деформации панели. После этого восстановить элемент нереально. При использовании ноутбука постоянно будет видно часть платы. Это не только ужасно выглядит, но и укорачивает срок жизни техники. Через отверстие на внутренние модули будет лететь пыль.
Когда крышка снята, виден индикатор Power. Он находится в верхней части и от узла отходит провод. Он является очень мелким, поэтому не получится отвести крышку на большое расстояние.
План действий:
- Осмотр места крепления.
- Проверка целостности шлейфа.
- Оценка креплений.
На шлейфе при перегорании появляются темные пятна. Также подгорания часто видны непосредственно на плате.
Устройства ввода можно отсоединить при помощи инструментов:
- Пинцет;
- Набор отверток;
- Паяльник.
Если рассматривать ноутбук HP, у него шлейф не придётся отпаивать основательно, паяльник не требуется. С одной стороны, это практично и есть возможность быстрой замены детали. Крепление происходит за счет узкого зажима. С другой стороны, контакты принято считать не надёжными.
Дальнейший план действий:
- Освобождение платы от устройства ввода.
- Тестирование контактов.
- Извлечение кнопки питания.
Плата отсоединяется через самый большой контакт, чаще всего он имеет белый цвет. Тестирование контактов происходит при помощи тестера, мультиметра. Специалисты рекомендуют проверять элементы попарно. Устройство при этом переводится в режим «сопротивление». Замыкание цепи свидетельствует о том, что плата не может дальше использоваться.
Решение проблемы:
- Использование аналогичной платы;
- Покупка нового проводника.
Когда плата снята, получится осмотреть гнездо кнопки питания. На ноутбуке скапливается большое количество пыли, и это не проходит бесследно. Несмотря на скромные размеры индикатора, под ним может находиться большой пучок волос, который препятствует работе кнопки. Решение очевидно — удаление всего мусора.
Ошибки новичков:
- Не проверяется целостность шлейфа;
- Установка кнопки с коротким проводком.
Контакты на платы могут быть в исправности, однако шлейф выдает ошибки. К вероятным причинам приписывают механическое воздействие, повышение температуры. Чтобы решить проблему, производится чистка.
Необходимые инструменты:
- Скальпель;
- Клей.
Для проведения процедуры производится полный разбор и осмотр элемента. Шлейф чаще всего надламывается рядом с кнопкой питания.
План действий:
- Отсоединение детали.
- Надрез.
- Снятие уплотнителя.
Для снятия изоляции применяется ранее заготовленный скальпель. Отрезанная часть шлейфа не выбрасывается, она ещё пригодится. Клей требуется для того, чтобы отсоединить контакты. С этой целью уплотнитель подводится к контакту. Клей на поверхность наносится в небольшом количестве. Если конец детали не зачищен, новая деталь не приживётся.
Решение проблемы
Чтобы наладить работу АКБ самостоятельно, рекомендуется испробовать несколько способов:
- сбрросить настройки аппаратной части, обнуляя BIOS;
- зарядить аккумулятор без подключения компьютера;
- восстановить или переустановить систему;
- запуститьпрограмму по устранению неполадок;
- переустанавить драйвер аккумулятора.
Обнуление BIOS
BIOS — это программное обеспечение, встроенное в материнскую плату компьютера. С помощью его обнуления до начальной версии, запрограммированной производителем, иногда удается восстановить полноценное взаимодействие устройства и аккумулятора. Подобная ситуация складывается, когда меняли заводские настройки или установили новую АКБ.
Сделать это можно непосредственно через BIOS при условии, что компьютер работает за счет адаптера питания.
Придерживаются следующего алгоритма:
- Отключают устройство и извлекают батарею.
- Вынимают подзарядку из сети.
- Нажимают на кнопку Power и удерживают не менее 30 секунд.
- Подключают ноутбук к розетке без установки АКБ и запускают.
- Заходят в БИОС.
Выбирают пункт Load Defaults или Standart CMOS Features и соглашаются сохранить настройки, когда появится запрос.
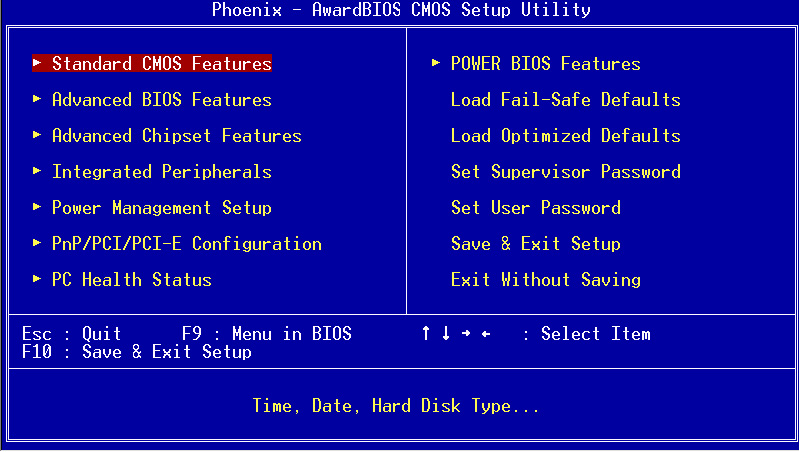
Финальным этапом станет выключение ПК, отсоединение от розетки, вставка батареи и повторное включение. Часто такие несложные манипуляции приводят к положительному результату.
Зарядка аккумулятора с выключенным ПК
На производительность АКБ могут негативно влиять некоторые факторы: некорректный функционал драйверов, сбои в управлении питания. Подзарядка аккумулятора обособленно, отдельно от ОС, позволяет исключить оборудование из числа проблем. Для этого выключают ПК и в таком состоянии подзаряжают батарею.

После возобновления работы смотрят, увеличился уровень заряда или нет. Если ничего не изменилось, переходят к следующему шагу.
Восстановление и/или переустановка ОС
Еще одной причиной неприятности могут выступать системные сбои Windows. Если исключена вероятность поломки батареи, то выходом станет два направления: восстановление или переустановка ОС.
Первый вариант подразумевает возврат во временной промежуток, когда она обнаруживалась компьютером. Достаточно пройти в меню, где во всплывающем окошке отобразится перечень доступных точек восстановления. Выбирают подходящую, ориентируясь на дату, и активизируют процесс. Дальше программа все сделает сама без вмешательства извне.
Более радикальным, но действенным, считается второй вариант. Прежде чем приступать к переустановке ОС, рекомендуется сохранить важные файлы на флеш-носителе или вынести в облако. После чего полностью перезагружают систему, воспользовавшись отдельным загрузочным диском.
Запуск программы Microsoft Fix-It, как средство устранения неполадок
Решить проблему с батареей поможет специальное встроенное в ОС Windows средство по устранению неполадок подобного рода. Доступно только для версий 7, 8/8. 1 и 10.
Пошаговая инструкция:
- Нажимают на клавиатуре сочетание клавиш Windows + R.
- В возникшем диалоговом окошке набирают команду Control и запускают с помощью Enter.
- В строке поиска, расположенной в панели управления, вводят Trouble shooter и кликают по «Устранению неполадок».
- Во вкладке «Система и безопасность» активируют иконку «Питание».
Затем понадобится учетная запись администратора для входа в Windows. Если в ходе запуска возникает запрос «Управление учетными записями пользователей», его необходимо принять.
Удаление и установка драйвера аккумулятора Microsoft ACPI
Переустановка драйвер-устройства — еще один шаг, способный дать желаемый результат и исправить сложную ситуацию. Последовательность действий:
- Одновременно жмут на две клавиши: Windows и R.
- В диалоговом пространстве, под названием «Выполнить», печатают — devmgmt.msc и нажимают на ввод.
- В разделе «Диспетчер устройств» рядом с графой «Аккумуляторы» ставят плюс или галочку.
- Правой кнопкой мышки обозначают «Батарея с ACPI-совместимым управлением (Microsoft)», а левой — «Удалить».
- Подтверждают проделанные манипуляции через Ok.
Остается перезапустить компьютер и проверить исправность функционирования аккумуляторной батареи.
Батарея подключена — заряда нет
Здесь возраст устройства и его производитель не играют никакой роли. Ноуты Самсунг, Сяоми, Престижио или других фирм в равной степени подвержены этой проблеме.
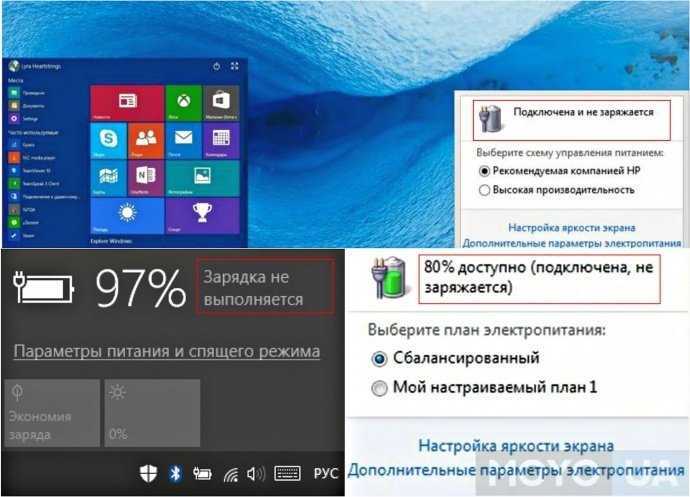
Дефект выясняется так — в области уведомлений рядом с иконкой, обозначающей заряд, отображается послание с текстом: «Подключена, не заряжается». Пользователи «Виндовс» (версия 10) прочитают немного другое сообщение: «Зарядка не выполняется».
Первая причина неполадки — программные аномалии, в которых сможет разобраться только специалист. Что можно предпринять самостоятельно? Универсальный метод — «сбросить» БИОС.
Это делается в 10 шагов:
- Полностью выключить девайс.
- Извлечь наружу аккумулятор.
- Отключить гаджет от сети.
- Удерживать включенной клавишу питания (1 мин).
- Подключить аппарат в сеть (без батареи).
- Нажать на клавишу включения и перейти в БИОС.
- Скинуть настройки до заводских (меню EXIT — Load Defaults).
- Сохранить изменения и выключить гаджет.
- Отключить от ноута шнур блока питания.
- Вернуть АКБ на место, подключить зарядку.
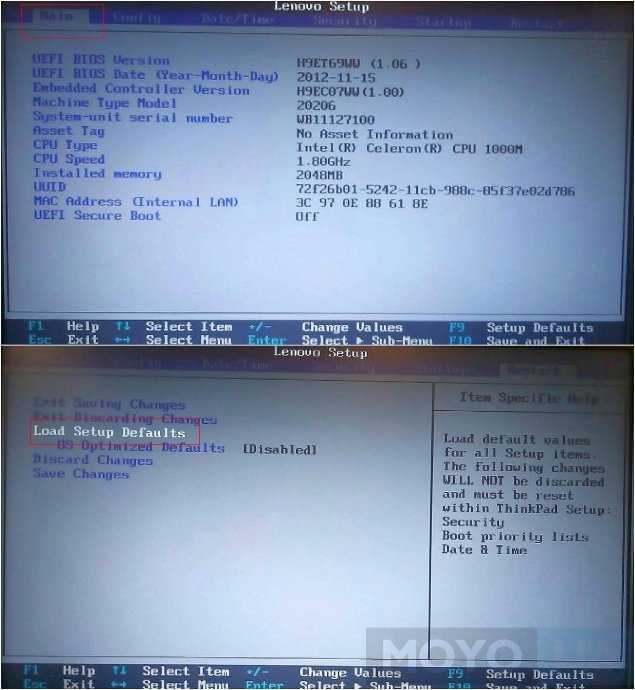
В конце остается включить аппарат (пользовательские настройки сохранятся) и наблюдать за его работой. Если все сделано верно, то «Виндовс» обрадует пользователя посланием: «подключена, заряжается». В случае неудачи стоит изучить следующие разделы данного материала и применить другие методы ликвидации поломок.
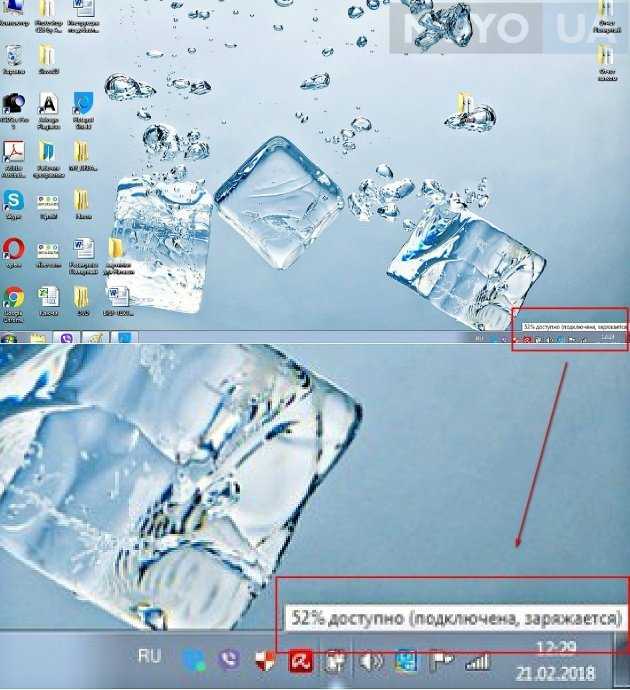
Полезно узнать: Что делать, если ноутбук не включается: 6 основных ситуаций и выходы из них
Новый аккумулятор для ноутбука не заряжается
Батарея в аккумуляторе – компонент расходный. Ее ресурс ограничен количеством зарядных циклов. Потом нужно искать другой источник питания. Условие одно – по конфигурации, напряжению он должен быть идентичен родному, емкость может быть несколько выше.
Случилось, подобрана батарея, по всем параметрам подходящая, но установленная на ноутбук, не заряжается. Нужно найти причины, почему аккумулятор подключен, но остается вне системы. В ноутбуках разных производителей есть отличие в компоновке. Необходимо прежде, чем начинать действовать, изучить инструкцию на аппарат.
Если не заряжается новый аккумулятор на новом ноутбуке или процесс идет долго, причина может быть в ошибке программы или аккумуляторе, который сел во время ожидания реализации. Но такие случаи единичны. Замена источника энергии часто связана с проблемами совместимости. И тогда на панели высветится флажок с сообщением: «Подключена, не заряжается»

Ищем причину, от простого к сложному:
- Проверить напряжение в сети. Возможно, не работает только одна розетка, переключите шнур в другое гнездо.
- Неисправен шнур питания, возможно перелом под оплеткой. Придется купить новый адаптер.
- При зарядке нагревается сама батарея, защитный контроллер остановил нагрузку. Отключение произойдет через несколько минут.
- Аккумулятор новый, питания при включении нет. В этом случае алгоритм действий отличается, в зависимости от бренда ноутбука. Придется разбираться с установленной операционной системой.
Самый простой способ – вынуть батарею при выключенном питании от сети и кнопки запуска. После нажать стартовую клавишу и держать 15-20 секунд. Далее, поставить батарею в гнездо, подключить сетевое питание и нажать кнопку пуска.
Если батарея съемная, отключить зарядку и вытянуть батарею, удерживать утопленной кнопку питания в течение минуты. Установить батарею, включить сетевое питание, но кнопку пуска включить через 15 минут.
Батарея на компьютере не снимается, но выключается зарядка. Стартовой кнопкой выключить компьютер, удерживая после этого кнопку еще минуту. Сеть подключить, а кнопку пуска нажать только через 15 минут.

Если все эти действия не привели к нужному результату, потребуется использовать программное обеспечение, раздел БИОС. Это микросхема, с помощью которой выполняются низкоуровневые настройки системы, взаимодействие программ. Проникнуть в меню БИОС можно во время загрузки, используя сочетания клавиш.
Для этого потребуется:
- выключить ноутбук кнопкой;
- снять аккумулятор;
- убрать сетевое питание;
- Нажать «пуск», держать минуту;
- включить сетевое питание без аккумулятора;
- включить ноутбук и зайти в БИОС.
Не заряжаются аккумуляторы ноутбуков разных брендов? Зайти в БИОС можно, воспользовавшись следующими клавишами для вызова меню:
— HP – F10 для настройки всех моделей, кроме HP Pavilion G6, после нажатия EXC и появления списка клавиш;
— Asus – клавиши F2, Del, Ctrl+F2;
— Acer – нажать клавиши F1, F2, Del, Ctrl+Alt+Del ;
— Dell – часто помогает нажатие кнопки F2, Но используют F1, F3, Fn+F1, Del;
— Самсунг – клавишами F1, F2+ Del;
— Леново – клавиши F1, Fn+ F2, F12, Del. Модели Z, G имеют на корпусе специальную кнопку для входа в меню БИОС. Из выпавшего меню выбрать Bios Setup.
После входа в меню Exit найти Load Defaults служащий для настроек по умолчанию. После настройки параметров при выходе из БИОСа нужно нажать Exit чтобы сохранить параметры настроек нажать «Да», выключить ноутбук, удерживая пусковую кнопку в течение 10 секунд. Отключить сетевую зарядку и вставить батарею. После включения убедиться, что компьютер видит аккумулятор, зарядка идет.
Если проблемы с зарядкой продолжаются, нужно проверить исправность блока питания, убедиться, что батарея не севшая, используя систему диагностики в Windows. Возможно, потребуется сменить драйвера, провести перезагрузку системы.
Причина #2: Шнур питания аккумулятора поврежден
В силу специфики электропроводников повреждение жилы, по-прежнему находящейся в оплётке, мало влияют на возможность зарядки аккумулятора. Тем не менее, нельзя игнорировать и эту вероятность. Проверьте, не падает ли напряжение внутри кабеля зарядного устройства; используйте для этого обычный бытовой тестер.
Другие доступные варианты:
- Подсоедините используемый блок зарядки к другому лэптопу. Разумеется, в этом случае должны совпадать разъёмы и, в идеале, номинальные напряжения. Если питание к батарее начинает поступать, можно сделать однозначный вывод: проблема заключается не в кабеле.
- Воспользуйтесь для подзарядки своего портативного компьютера запасным зарядным устройством. Чтобы понять, почему перестал заряжаться ноутбук, можете одолжить кабель у обладателя аналогичной модели. Имеет смысл провести полную зарядку при помощи чужого кабеля, а затем вновь попробовать свой.
Наконец, если нет возможности найти аналогичный блок питания дома или у знакомых, можете отправиться в магазин и, попросив продавца подыскать новый подходящий шнур питания, убедиться, что от него ваш лэптоп заряжается без проблем. Так и есть? Значит, вы сможете сразу приобрести новый кабель. Зарядки не происходит? Будем разбираться в причинах дальше.






















































