Удаление учетной записи Гугл на Android

Чтобы уничтожить записи со смартфона, у вас есть несколько вариантов. В таблице — шаг за шагом.
| Решение | Последствия |
|---|---|
| Снести профиль с телефона | Профиль уберется с телефона, но останется на просторах интернета. Можно снова авторизоваться, помня логин и пароль (иногда нужно проверочное слово или подтверждение письма с резервной почты) |
| Полное удаление профиля | Исчезнут все сведения и материалы |
| Hard Reset | С телефона удалится ВСЯ информация |
| Удаление файла accounts.lb | Возможна только для устройств с рутом |
Дезактивация профиля с мобилки проходит по следующему алгоритму.
| Действие | Зачем и почему |
|---|---|
| Зайти в «Настройки» (чаще всего это иконка с шестеренкой») | Сделать это можно только там |
| Войти в «Аккаунты и синхронизация». | Здесь хранится инфа про все авторизированные аккаунты |
| Выбрать необходимый гугл-профиль и кликнуть «Удалить аккаунт» | Главное не ошибиться, удалив нечаяно авторизацию с фейсбука |
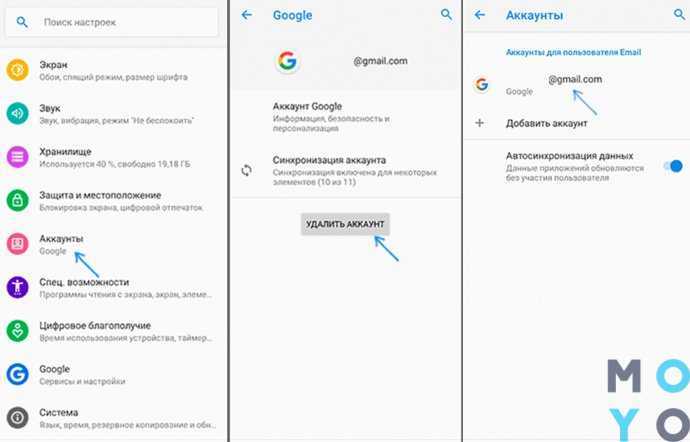
После этого профиль «выбросит» с телефона. Да, с него можно заново авторизоваться, однако сам акк останется в сети.
Чтобы удалить сам акк, нужно сделать действия, описанные в таблице.
| Действие | Зачем и почему |
|---|---|
| Зайти в Настройки телефона и выбрать пункт Google | Это нужно, чтобы попасть в настройки управления аккаунтом |
| Щелкнуть по «Аккаунт Google» и выбрать вкладку «Данные и персонализация» | Здесь можно решить, что именно сделать с профилем: удалить какой-то сервис, скачать данные профайла (вплоть до комментов на ютубе), отключить персонализацию рекламы или удалить сам профиль. |
| Нажать «Удаление сервиса или аккаунта» и выбрать «Удалить аккаунт» | Выбрать комплексное удаление всей инфы аккаунта, а не мелочиться с сервисами |
| Согласиться с удалением | Лучше иметь резервный имейл — в случае чего, в течение нескольких недель можно будет восстановить аккаунт |
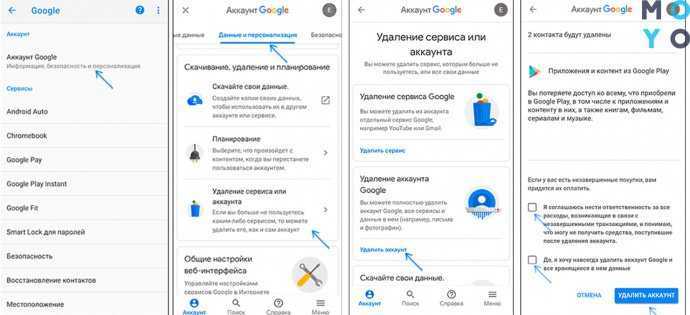
Если вы кликните по «Удаление сервиса», то сможете снять из акка отдельный сервис. К примеру, стереть свой канал на ютуб или gmail-почту.
В итоге с устройства исчезнут все данные, что были связаны с активированным профилем. Этот способ идеально подойдет тем, кто хочет одним махом очистить свой телефон от гугла: от gmail-аккаунта до авторизации в играх.
Важно: если к мобиле привязаны несколько акков, удаление одного из них не затронет остальные.
Интересная статья для геймеров: Игровой режим в Windows 10: как включить и не поседеть
Как удалить аккаунт ребенка с устройства
Вместе с аккаунтом будут удалены все связанные с ним данные, в том числе электронные письма, контакты, настройки устройства и родительского контроля. Эти данные останутся доступны на других устройствах, где выполнен вход в аккаунт ребенка.
Когда вы удалите аккаунта ребенка с его устройства:
- Настройки родительского контроля перестанут действовать на устройстве, но по-прежнему будут действовать для аккаунта.
- В удаленный аккаунт можно будет войти на другом устройстве.
- Ребенок сможет получить доступ к электронным письмам, контактам и фотографиям, сохраненным в его аккаунте, на других устройствах.
- Аккаунт ребенка будет удален только с определенного устройства. Ребенок может продолжать пользоваться аккаунтом на других устройствах, где выполнен вход в него.
Как удалить аккаунт ребенка с устройства Android
С помощью приложения Family Link на устройстве ребенка
Примечание. Если у ребенка уже был аккаунт Google до того, как вы настроили родительский контроль, то вам потребуется его помощь, чтобы выполнить действия, указанные ниже.
- Откройте приложение Family Link на устройстве Android ребенка.
- В левом верхнем углу экрана нажмите на значок меню Удалить аккаунт Удалить аккаунт.
- Выберите свой аккаунт и введите пароль.
Если устройство ребенка не подключено к Интернету, удалите аккаунт с помощью родительского кода доступа.
С помощью приложения Family Link на своем устройстве
- Откройте приложение Family Link на своем устройстве.
- Выберите профиль ребенка.
- Найдите карточку устройства Android, которым пользуется ваш ребенок.
- Нажмите Настройки Сбросить настройки и удалить данные.
Примечание. Чтобы удалить аккаунт ребенка с устройства Android, нажмите на имя ребенка на сайте g.co/YourFamily. При необходимости войдите в свой (то есть родительский) аккаунт Google.
С помощью приложения «Настройки»
Примечание. Если у ребенка уже был аккаунт Google до того, как вы настроили родительский контроль, то вам потребуется его помощь, чтобы выполнить действия, указанные ниже.
- Откройте приложение «Настройки» на устройстве ребенка.
- Нажмите Пользователи и аккаунты выберите нужный аккаунт Google Удалить аккаунт
Если этой кнопки нет, в правом верхнем углу нажмите на значок «Ещё» Удалить аккаунт.
.
- Следуйте инструкциям на экране.
Как удалить аккаунт ребенка с устройства Chromebook
Аккаунт ребенка был первым аккаунтом, добавленным на устройство Chromebook
Чтобы восстановить заводские настройки устройства Chromebook, нажмите и удерживайте клавиши Ctrl + Alt + Shift + R.
Аккаунт ребенка не был первым аккаунтом, добавленным на устройство Chromebook
Откройте Менеджер аккаунтов Chromebook на своем устройстве:
- На экране входа выберите профиль, который хотите удалить.
- Найдите фото профиля и нажмите на стрелку вниз в его правом нижнем углу.
- Нажмите Удалить профиль.
- В открывшемся окне нажмите Удалить профиль.
Совет. Если вы уже удалили аккаунт ребенка из системы, а теперь хотите удалить его и с устройства Chromebook, нажмите и удерживайте клавиши Ctrl + Alt + Shift + R, чтобы восстановить на устройстве Chromebook заводские настройки.
Как отслеживать и удалять историю своих действий в аккаунте Google
Ниже рассказывается о том, как управлять данными о своих действиях в аккаунте Google.
Как посмотреть общую информацию
Проверить данные сервисов Google (например, Gmail, Диска и Календаря) можно в Личном кабинете Google.
Как посмотреть и удалить данные о действиях и сохраненные файлы
Ваши действия
Просматривать и удалять информацию о своих действиях, например о поисковых запросах и открытых сайтах, можно на странице Мои действия.
Подробнее о том, как удалять данные о действиях…
Ваши файлы
Чтобы посмотреть и удалить фотографии, письма, документы и другие файлы, запустите нужный сервис Google, например:
- Google Фото
- Gmail
- Google Диск
- Google Keep
Как посмотреть и удалить данные о местах, которые вы посетили
Если в вашем аккаунте Google включена история местоположений, то информация о местах, которые вы посетили, будет сохраняться в вашем аккаунте. Посмотреть эти данные можете только вы.
Подробнее о том, как включить, отключить или удалить историю местоположений…
История местоположений помогает нам предлагать вам более подходящие результаты поиска в Google Картах, а также прокладывать более удобные маршруты.
Как управлять другими данными о местоположении
Если у вас включена история приложений и веб-поиска или аналогичная настройка и вы приостановите запись истории местоположений или удалите из нее данные, ваши геоданные могут по-прежнему сохраняться в аккаунте при использовании других сайтов, приложений и сервисов Google.
Например, при включенной истории приложений и веб-поиска данные о приблизительном местоположении могут сохраняться как часть информации о ваших действиях в Поиске и Картах. Другие геоданные, в том числе сведения о точном местоположении, могут сохраняться вместе с фотографиями (в зависимости от настроек камеры).
Как удалить историю и файлы cookie из Chrome и других браузеров
Обратите внимание, что, когда в браузере сохраняется история просмотров и файлы cookie, вы получаете более точные подсказки в адресной строке и поиск становится эффективнее
- Google Chrome. Удалите историю просмотров и файлы cookie или используйте режим инкогнито.
- Другие браузеры. Следуйте инструкциям на сайте технической поддержки браузера.
Как посмотреть данные о других действиях в Google
Вы также можете управлять сведениями о других ваших действиях в Google.
Эта информация помогает улучшить результаты поиска и подсказки в сервисах Google.
Как удалить устройство из аккаунта
Вы можете посмотреть список устройств, на которых недавно выполнялся вход в аккаунт. Если вы увидите в списке незнакомые устройства, удалите их.
Как удалить сервис или аккаунт
Вы можете удалить отдельные сервисы Google или сторонние приложения, у которых есть доступ к аккаунту.
Удалить аккаунт Google можно в любой момент. Учтите, однако, что восстановить его не всегда возможно.
К чему приведёт
Мы рассмотрели, как отвязать учетную запись Гугл от смартфона или планшета.
Теперь приведём инструкцию по окончательному удалению профиля в Google со всеми сервисами.
После удаления учетную запись можно восстановить на протяжении нескольких недель, но не всегда.
Следствиями операции будут:
- утеря всей информации, связанной с профилем: календари, фото, контакты;
- невозможность пользоваться сервисами Goolge, для которых нужна авторизация;
- потеря доступа к контенту на Youtube (история просмотров, загруженные видео) и в Google Play (в том числе приобретённому);
- электронная почта и все её содержимое (перед удалением лучше поставить переадресацию на другой почтовый ящик);
- данные, сохранённые в браузере Chrome.
Навсегда избавиться от профиля и всей информации помогут следующие шаги:
- Открываем страницу в браузере.
- Знакомимся со всей информацией в окне, соглашаемся с последствиями действий и подтверждаем прекращение доступа к учетной записи.
Рис. 10 – Удаление аккаунта Google со всеми данными навсегда
Флажками отмечаем пункты, которые необходимо заархивировать: контакты, данные из календаря.
Без номера телефона и адреса электронной почты
Если вы утратили доступ не только к номеру телефона, но и к электронной почте, есть еще один альтернативный способ восстановления – по информации, введенной в аккаунте и данным из него.
Но метод сработает только в том случае, если вы эту информацию вводили.
Для того, чтобы попробовать получить доступ этим методом, сделайте следующее:
Рис. 20 Стартовая
Шаг 1. Перейдите на главную страницу сервиса Гугл и нажмите на кнопку Войти в верхнем правом углу страницы.
Рис. 21 Восстановление
Шаг 2. И выбрав аккаунт, к которому хотите восстановить доступ в следующем окне нажмите Забыли пароль?
Рис. 22 Другой способ
Шаг 3. Кликните по кнопке-ссылке Другой способ.
Рис. 23 Другой способ 2
Шаг 4. Появится предложение о восстановлении доступа стандартным методом, с помощью номера мобильного телефона. Так как у вас его нет, снова нажмите на кнопку Другой метод в нижнем левом углу окна.
Рис. 24 Дата регистрации
Шаг 5. Теперь вы получили доступ к сложной системе восстановления по информации профиля. Открылась форма, в которой вам нужно указать примерную дату регистрации этого аккаунта – выберите из выпадающего списка свой месяц рождения, а год в соседнем поле напечатайте вручную. Теперь нажмите Далее.
Рис. 25 Адрес для связи
Шаг 6. Откроется поле, в котором вам необходимо ввести любой действующий адрес электронной почты, к которому у вас имеется доступ. Это связано с тем, что такая заявка поступает на рассмотрение реальным людям – Службе поддержки, и им необходим адрес для связи с вами. Укажите адрес электронной почты и нажмите Далее.
Рис. 26 Проверочный код
Шаг 7. На указанную электронную почту вам придет письмо с кодом подтверждения принадлежности аккаунта именно вам. Скопируйте этот код и напишите его в соответствующем поле на обновившейся странице Гугла.
Рис. 27 Комментарий
Шаг 8. Откроется новая страница с полем ввода – впишите в нее всю необходимую информацию, которую вы хотите сообщить Службе Поддержки. Чем больше информации вы укажите, тем вероятнее, что доступ к аккаунту будет вам возвращен. Помните, что на этом этапе заявку рассматривают живые люди, поэтому вы можете сообщать информацию в свободной форме.
Рис. 28 Уведомление
Шаг 9. Нажмите на голубую кнопку Готово. Теперь ваша заявка принята на рассмотрение. Вы можете отслеживать ее статус, нажав на соответствующую кнопку в открывшемся окне.
Вся ваша дальнейшая переписка будет осуществляться уже непосредственно со Службой Поддержки через указанный электронный почтовый ящик. Именно эти сотрудники принимают решение о том, вернуть ли вам доступ к аккаунту, потому они могу запрашивать дополнительную информацию, задавать некоторые вопросы. В ваших интересах отвечать как можно более подробно, указывать известные действия в аккаунте, предположительные пароли, скриншоты и другую информацию.
Удалённое управление Android-устройством
Функция удалённого управления устройствами на базе Android – это комплекс мер по их защите при утере, краже, любом ином несанкционированном изъятии или даже санкционированном, например, при выемке сотрудниками правоохранительных органов. Комплекс мер включает возможность поиска устройства, прозвона на него, блокировки доступа и удалении отдельных личных данных. И такое удалённое управление можно осуществлять с любого иного устройства — ПК, ноутбука, других смартфона или планшета – в Android-приложении или в веб-интерфейсе в браузере, авторизовавшись в своём аккаунте .
Возможности удалённого управления обеспечиваются технологиями устройства и, соответственно, могут быть применены лишь при следующих условиях:
— Android-устройство должно быть включено, не сброшено к заводским настройкам, не перепрошито;- Android-устройство должно быть подключено к нашему аккаунту Google;- На Android-устройстве должно быть подключение к Интернету. Все предпринятые меры по удалённой защите устройства будут применены к нему мгновенно, если только он подключён к Интернету. Если нет, меры по удалённой защите вступят в силу при первом же подключении устройства к сети;- На Android-устройстве должны быть включены доступ к местоположению и сама функция удалённого управления.
Доступ к местоположению и удалённое управление в Android изначально должны быть активны по умолчанию. Если эти функции нами намеренно не отключались ранее, всё должно работать. На упреждение ситуации с утерей Android-устройства всё же не лишним будет проверить, активен ли в настройках доступ к местоположению. И также желательно проверить, не отключено ли удалённое управление Android. В актуальных версиях операционной системы это функция «Найти устройство» в настройках безопасности аккаунта . Проверяем, чтобы она была активной.
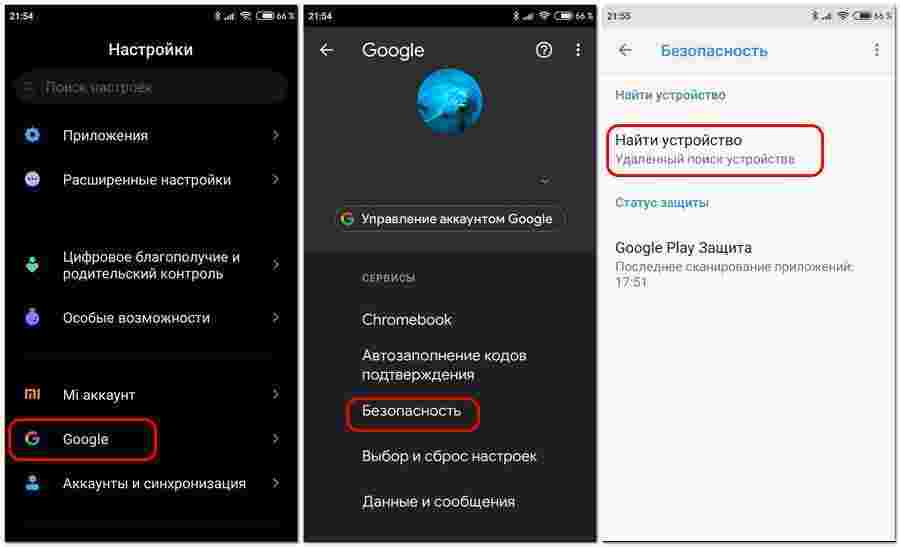
В старых версиях Android удалённое управление может также значиться как функция «Найти устройство» или как «Удалённое управление Android», но находиться в общих настройках безопасности.
Для использования возможностей удалённого управления утерянным гаджетом нам нужен компьютер или иное мобильное устройство. Идём в аккаунт Google: универсальный для всех типов устройств способ работы с ним – его открытие в веб-интерфейсе в окне браузера по адресу:
Внутри аккаунта отправляемся в раздел «Безопасность». Здесь нам нужна опция «Управление устройствами» в блоке «Ваши устройства».
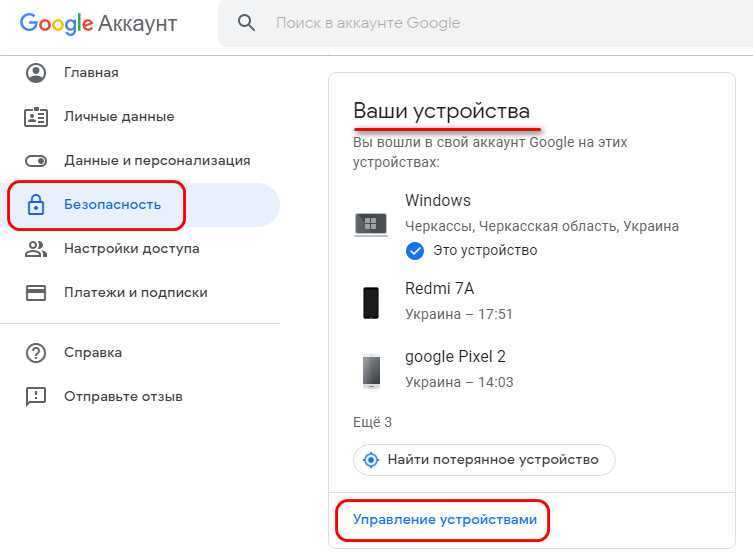
Увидим все наши устройства – и десктопные, и мобильные, в которых мы выполняли авторизацию с помощью аккаунта Google. Среди них выбираем утерянное Android-устройство и жмём «Подробнее».
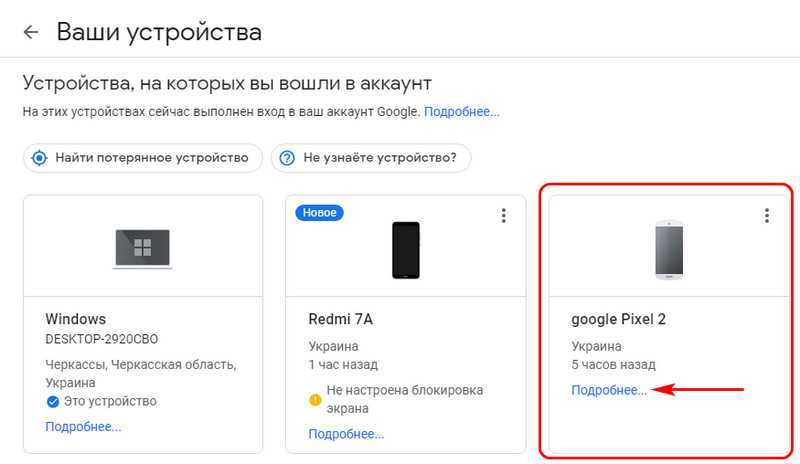
И далее сможем приступить непосредственно к применению мер по защите гаджета. Что это за меры, и в какой последовательности их лучше применять?
Прежде чем начать
Удаление вашей учетной записи будет иметь следующие последствия:
- Потеря доступа и данных со всех служб Google, таких как Gmail, Drive, Календарь, а также со всех данных, таких как фотографии, сохраненные в учетной записи.
- Потеря подписок , платных или нет, или контента, приобретенного на YouTube или в Play Store (приложения, фильмы, книги, музыка…)
- Информационный Chrome как избранное, но и приложения веб-браузера
- Потеря контактов, связанных с учетной записью на вашем телефоне Android
- Утерянное имя пользователя для этой учетной записи, которое не подлежит восстановлению. Если ваша учетная запись « machinchose @ gmail », «machinchose» не может быть возобновлен после удаления
Резервного копирования данных
Для этого :
- Войдите в свою учетную запись и перейдите на страницу управления учетной записью.
- Нажмите на ссылку «Управление данными и персонализацией» под своим аватаром
- Прокрутите вниз, чтобы загрузить, удалить или спланировать будущее своих данных.
- Перейти к загрузке ваших данных
- Проверьте данные для включения и прокрутите вниз до нижней части страницы, чтобы вы могли нажать Далее
- Нажмите на Создать архив
Google готовит ваши данные, вы получите ссылку по электронной почте, чтобы загрузить их, когда они будут готовы. Не смотрите дальше, прежде чем вы сможете скачать свой архив. Он содержит данные, которые вы бы сожалели потерять навсегда.
Подготовка к удалению аккаунта
После того как вы удалите аккаунт Google организации, данные пользователей и платежные документы будут удалены без возможности восстановления. Прежде чем продолжить, рекомендуем вам выполнить описанные ниже действия.
Сохраните данные пользователей
Данные в Google Workspace (такие как электронные письма, документы и мероприятия календаря)
Прежде чем отменять подписку на Google Workspace или удалять корпоративный аккаунт Google, экспортируйте все данные пользователей, которые нужно сохранить. Это могут быть сообщения Gmail, мероприятия Google Календаря, контент Google+ и файлы на Google Диске. После отмены подписки или удаления аккаунта такие данные станут недоступны.
Скачивать и экспортировать данные проще всего с помощью специального инструмента.
Файлы пользователей Essentials
Прежде чем отменять подписку на Essentials или удалять корпоративный аккаунт Google, скачайте нужные файлы на Диске. При отмене подписки или удалении аккаунта все файлы на Диске будут удалены.
Если вы используете версию Essentials, для регистрации в которой требовалось подтвердить адрес электронной почты, не забудьте сохранить все нужные вам данные с общих дисков, прежде чем отменить подписку.
Скачивать и экспортировать данные проще всего с помощью специального инструмента.
Другие типы данных Google
Перед отменой подписок или удалением аккаунта Google организации экспортируйте объекты других типов, которые нужно сохранить, или передайте право собственности на них другому пользователю. Например, при отмене подписок или удалении аккаунта также будут удалены каналы YouTube и аккаунты Google Рекламы. Подробнее о том, …
Сохранение и удаление проектов Google Cloud Platform
Перед удалением аккаунта Google организации нужно удалить все связанные с ним проекты и папки GCP. Чтобы сохранить проекты Cloud Platform, необходимо обратиться в службу поддержки Google Cloud и передать право владения ими пользователю вне организации.
Как найти связанные с организацией ресурсы, можно узнать из этой статьи.
Чтобы удалить проекты и папки GCP, нужны разрешения на изменение их ресурсов. Для этого необходимы соответствующие роли Cloud IAM, в том числе .
Сохраните платежные документы (рекомендуется)
После того как вы удалите аккаунт Google организации, у вас не будет доступа к платежным документам, поэтому лучше заранее распечатать квитанции и сохранить ежемесячные счета.
Удалите приложения, установленные из каталога Marketplace
Прежде чем удалять корпоративный аккаунт Google, удалите приложения, установленные из каталога Google Workspace Marketplace.
Чтобы проверить наличие этих приложений в аккаунте:
-
Войдите в консоль администратора Google.
Используйте аккаунт администратора (он не заканчивается на @gmail.com).
-
На главной странице консоли администратора выберите ПриложенияПриложения из каталога Google Workspace Marketplace.
- При необходимости удалите приложения, установленные из каталога Marketplace.
Как выйти из аккаунта Google Play, почты и других приложений без удаления учетной записи на Андроиде
Некоторые пользователи интересуются, можно ли убрать свой аккаунт только из магазина Google Play, почты Gmail и других приложений, где используется авторизация, но сохранить все файлы, программы и настройки на Android. Отвечаю: можно. Если способ добавления второго аккаунта через почтовую программу не помог, вы можете это сделать путем изменения пароля вашей текущей учетной записи Google.
Для этого:
Зайдите через любой веб-браузер в раздел «Мой аккаунт» на сайте Google.com. Перейдите в подраздел «Безопасность и вход».
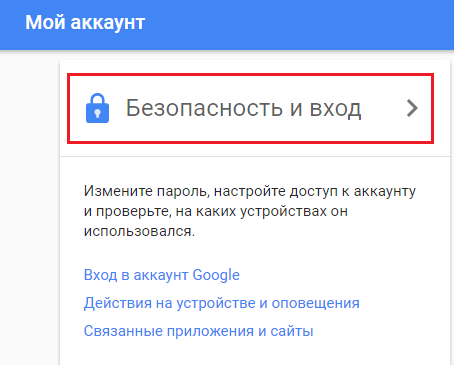
На следующей странице нажмите кнопку «Пароль».
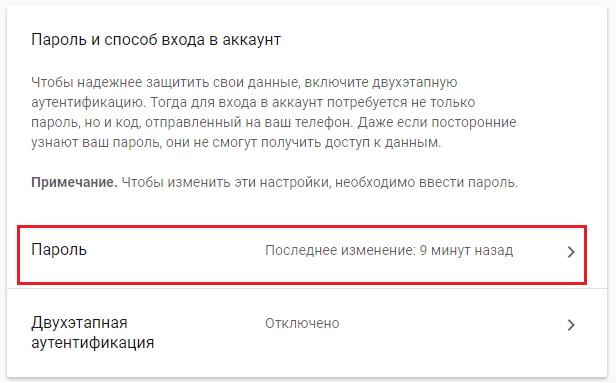
Введите ваш нынешний пароль для подтверждения, что это вы. Далее у вас появится возможность изменить его на новый.
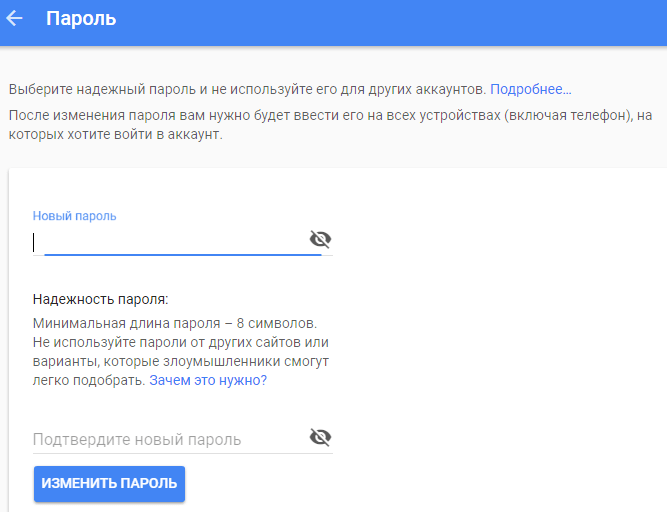
Если гаджет подключен к Интернету, при следующем входе в Google Play и почтовую программу система попросит вас авторизоваться. Вам останется только ввести данные новой учетной записи
Способы удаления
Существует несколько способов, как удалить аккаунт с телефона Android. Все они отличаются между собой степенью надежности выполнения операции, но для их удаления необходим еще один лишний аккаунт.
Через учетные записи
При удалении аккаунта через учетные записи (УЗ) необходимо обратить внимание на версию операционной системы. Многие пользователи сталкиваются с проблемой, как удалить учетную запись на андроиде (планшет или телефон Леново 422) старой версии
Выполнить операцию сложно, поскольку при удалении основной УЗ система сообщает об ошибке удаления. Если существует второй аккаунт, то процедура удаления выполнится без ошибки.
Вариант решения проблемы — следует восстановить заводские настройки. В этом случае нужно действовать аккуратно, поскольку существует вероятность потери данных пользователя. Ошибка возникает из-за того, что некоторые приложения функционируют при наличии учетной записи. На новых версиях начиная с android 7, для удаления аккаунта необходимо выполнить следующее:
- Зайти в настройки телефона.
- Перейти на вкладку с УЗ, в которой отображаются все аккаунты.
- Выбрать старую запись.
- Удалить.
- Включить и отключить телефон.
Используя аккаунты google
Пользователи сталкиваются с проблемой, как удалить аккаунт в google на андроиде без потери важной информации. Для устройств с версией android 7 и выше эту операцию выполнить несложно
Перед тем как удалить старый аккаунт и ненужную информацию, рекомендуется произвести следующие шаги:
- Сохранить всю важную информацию, воспользовавшись функцией резервного копирования.
- В настройках устройства выбрать вкладку с учетными записями и перейти на вкладку Google, на которой отображаются аккаунты gmail-типа.
- Удалить при помощи выпадающего меню, нажав на кнопку в виде 3 точек, расположенных вертикально.
- Система выдаст сообщение с 2 вариантами ответа — отменить или удалить.
- Следует выбрать «Удалить».

В android до версии 7.0 выполнить процедуру невозможно, потому что нельзя удалять единственный аккаунт, на который ссылаются приложения. Быстрый способ удаления — сброс настроек телефона, но эта операция приводит к потере всех данных. Для предотвращения этого существует надежный способ осуществления процедуры удаления через права суперпользователя.
Возврат к заводским настройкам

Одним из способов, как убрать гугл аккаунт на телефоне, является сброс настроек, который может потребоваться в нескольких случаях:
- Медленная работа и зависания устройства.
- Удаление аккаунтов, которые не удаляются стандартными методами.
Перед тем как удалить аккаунт с телефона android, воспользовавшись функцией возвращения к заводским настройкам, необходимо сделать резервную копию важной информации и воспользоваться следующим алгоритмом:
|
№ |
Действие |
| 1 | Зайти в настройки устройства. |
| 2 | Выбрать пункт восстановления и сброса, а также вкладку «Сброс настроек». |
| 3 | Нажать кнопку сброса настроек телефона. Если система потребует ввод пароля или графического ключа, то необходимо их ввести. |
| 4 | Нажать кнопку «Стереть все». |
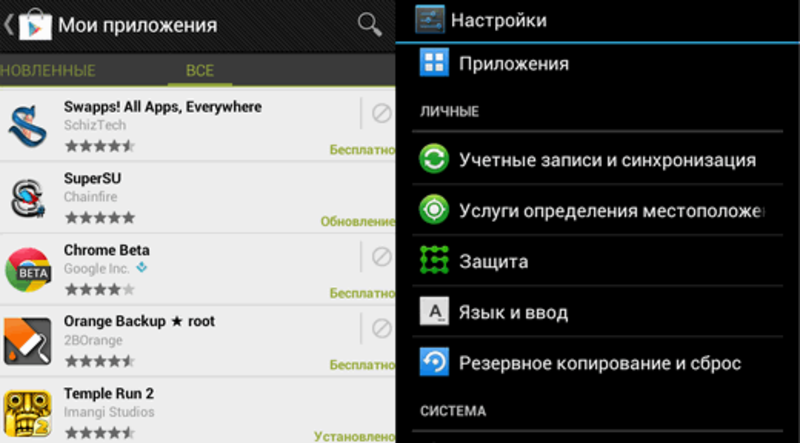
С помощью root-прав
Для удаления аккаунта google из андроида можно воспользоваться самым надежным способом — осуществление процедуры при помощи прав суперпользователя, которые называются root. Удаление можно производить на любых версиях Android и для этого нужны: компьютер, usb-кабель и программы. К программам относятся приложения, открывающие доступ root, и те, что позволяют совершать навигацию по системным папкам устройства.
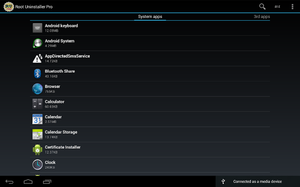
Для активации прав доступа рекомендуется применять KingRoot или Vroot, а для навигации использовать любой файловый менеджер, который может просматривать системные файлы (рекомендуется ES File Explorer). Выполнить процедуру удаления можно следующим способом:
- Зайти в основную папку операционной системы (ОС) Android.
- Войти в папку «Данные», а затем в каталог «Система», в котором необходимо найти файл с именем «Accounts.db» и удалить его.
- Перезапуск телефона.
В этом файле хранится вся информация об аккаунтах. При его удалении произойдет выход из основной (системной) учетной записи без применения метода сброса настроек. Происходит повторное создания файла «Accounts.db». После перезагрузки телефона следует создать новый системный аккаунт.
Как удалить Гугл аккаунт
На телефоне
Рассмотрим, как полностью удалить учётную запись на телефоне Андроид. Сделать это можно одним из двух способов – через настройки или в мобильном браузере.
Способ 1: через «Настройки»
1. Откройте «Настройки» в меню телефона.
2. Перейдите в раздел «Аккаунты».
3. Выберите «Google».
4. Нажмите на «Управление аккаунтом Google».
5. Откроются настройки учётной записи. Перейдите на вкладку «Данные и персонализация». Прокрутите страницу вниз до раздела «Скачивание, удаление и планирование». Нажмите на «Удаление сервиса или аккаунта».
6. В разделе «Удаление аккаунта Google» нажмите на «Удалить аккаунт».
7. Введите пароль и нажмите «Далее».
Появится уведомление о том, что учётная запись и все данные будут полностью удалены.
Прокрутите страницу вниз и поставьте галочки в пунктах «Я соглашаюсь нести ответственность за все расходы, возникающие в связи с незавершенными транзакциями» и «Да, я хочу навсегда удалить аккаунт Google и все хранящиеся в нём данные». Нажмите на кнопку «Удалить аккаунт».
Вот и всё – учётная запись уничтожена.
Способ 2: через мобильный браузер
1. В мобильном браузере перейдите на сайт google.ru. Нажмите на иконку профиля в верхнем углу страницы.
Если вместо иконки у вас кнопка «Войти», тапните по ней и выполните вход.
2. Нажмите на «Управление».
3. Откроется панель управления. Перейдите на вкладку «Данные и персонализация» и опуститесь вниз до раздела «Скачивание, удаление и планирование». Нажмите на «Удаление сервиса или аккаунта».
4. Нажмите кнопку «Удалить аккаунт» в разделе «Удаление аккаунта Google».
5. Введите пароль и нажмите «Далее».
6. Откроется сообщение, что все данные будут стёрты. Внизу страницы поставьте две галочки и нажмите кнопку «Удалить аккаунт».
Система сообщит, что действие выполнено успешно.
На компьютере
1. Перейдите на сайт google.ru. Щелкните по иконке профиля в верхней части страницы и выберите «Управление».
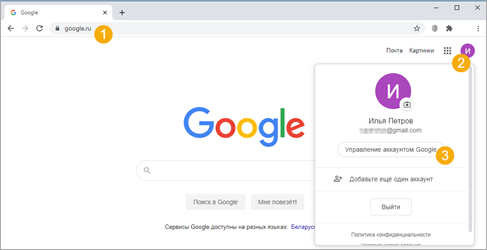
2. Перейдите в раздел «Данные и персонализация». Опуститесь чуть ниже и в разделе «Скачивание, удаление и планирование» щелкните по «Удаление сервиса или аккаунта».
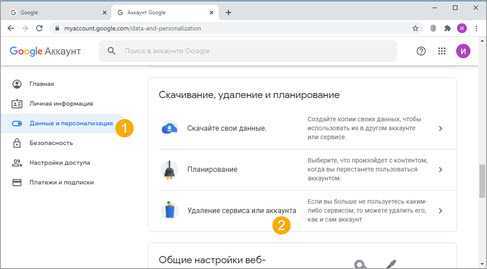
3. В разделе «Удаление аккаунта Google» кликните по «Удалить аккаунт».
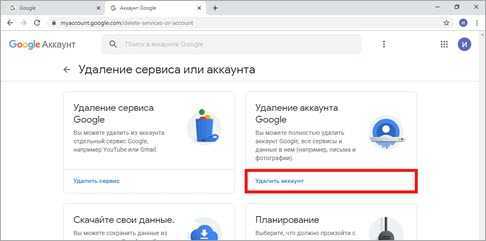
4. Введите пароль и нажмите «Далее».
5. Появится предупреждение, что вместе с учётной записью сотрутся и все сервисы. Прокрутите страничку вниз до конца и поставьте галочки в двух нижних пунктах. Затем нажмите «Удалить аккаунт».
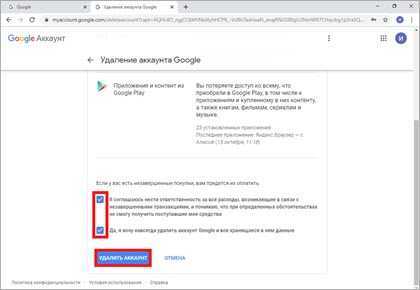
Появится сообщение, что данные уничтожены. Значит, операция прошла успешно.
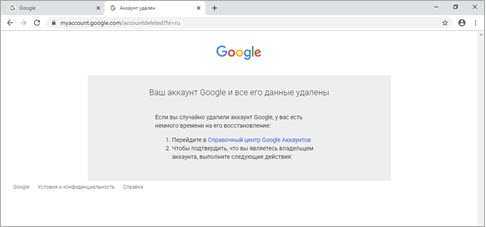
Звонок на устройство
После того, как упреждён возможный несанкционированный доступ к нашим веб-профилям, необходимо с другого мобильного устройства позвонить на свой утерянный смартфон. Если он найден добросовестным человеком, можно договориться о возврате за вознаграждение.
В числе защитных мер в рамках функции удалённого управления Android, кстати, есть возможность прозвона с аккаунта на любой тип устройства, эту функцию можно использовать для поиска планшета.
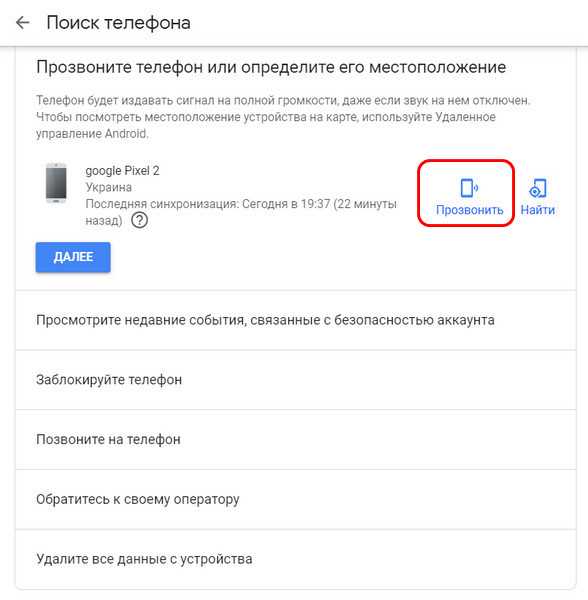
Но, естественно, только лишь для выявления, не затерялся ли тот просто где-то поблизости. При таком прозвоне планшет будет издавать системный писк на полной громкости.
Настройки телефона
Зачем необходима отвязка от Гугл аккаунта? Причин может быть несколько – вы потеряли девайс или его украли, вы собираетесь продавать смартфон… Это не столь важно – главное, найти соответствующую возможность. Удалять профиль не стоит, тогда данные будут полностью утеряны, восстановить их не получится
А вот отвязать номер от Гугл аккаунта стоит – тогда пользоваться учеткой по-прежнему можно на любом другом девайсе! Разберемся, как это сделать.
Первый способ достаточно прост – немного покопаемся в настройках смартфона
Обратите внимание, название пунктов меню может отличаться в зависимости от марки и модели, мы приводим обобщенную инструкцию!. Откройте настройки устройства, перейдите в раздел «Аккаунты» и найдите иконку разработчика;
Откройте настройки устройства, перейдите в раздел «Аккаунты» и найдите иконку разработчика;
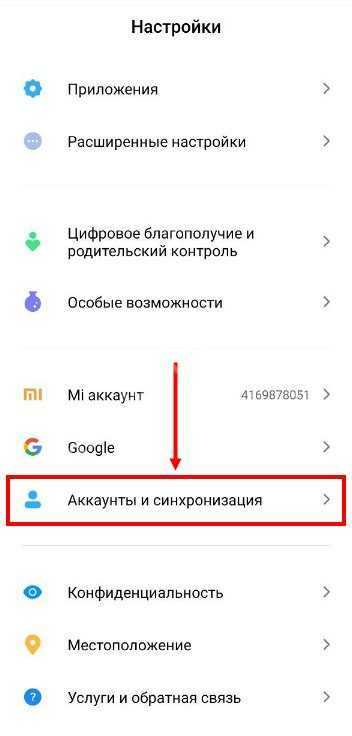
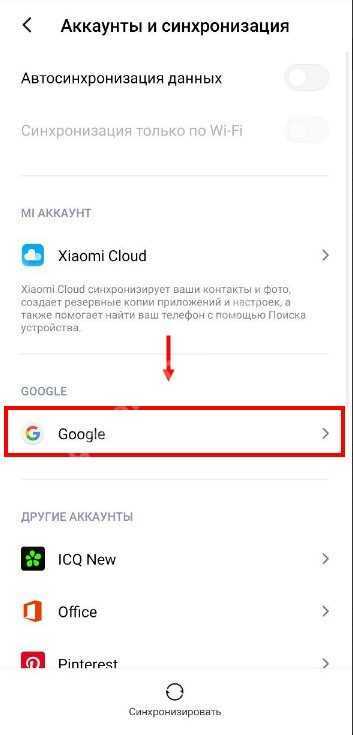
Выберите на экране нужный профиль (если их несколько) и нажмите;
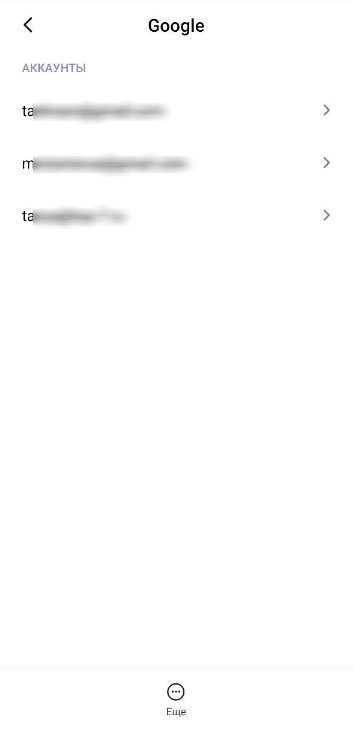
Откроется список подключенных приложений – это могут быть Play Market, Фильмы, Игры, браузер Chrome и другие сервисы;
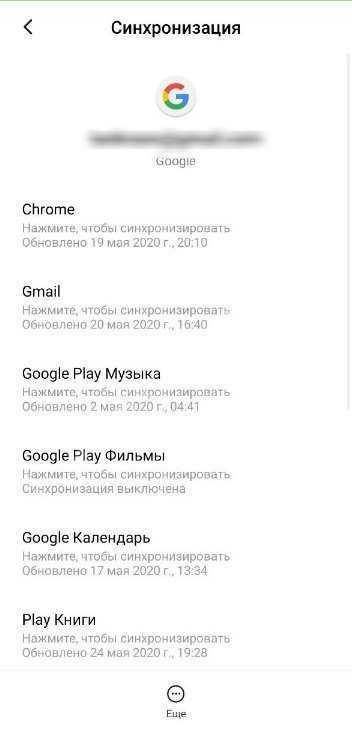
Кликайте на каждый и выбирайте пункт «Отключить синхронизацию».
Готово, процесс завершен – вы смогли за несколько минут отвязать устройство от Гугл аккаунта. Способ идеально подходит тем, кто планирует продавать девайс или хочет отдать его другому человеку.
Не забудьте, что нужно полностью удалить профиль с устройства – при этом он останется доступен на других телефонах/компьютере/планшете.
- Вернитесь к разделу с аккаунтами в настройках и найдите нужный;
- Кликните по кнопке «Удалить»;
- Подтвердите действие.
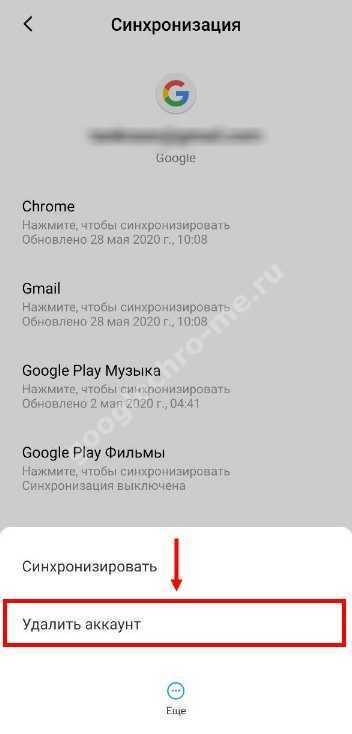
Как быть, если получить доступ к параметрам телефона не получится – он потерян или украден? Дарить посторонним людям личные данные не стоит – давайте попробуем отвязать телефон от аккаунта Google через саму учетную запись разработчика.
По дополнительной электронной почте
Этот способ вы можете применить в случае, когда доступа к номеру телефона, на который был зарегистрирован аккаунт, уже нет.
Перейти к нему можно с пункта 7 в предыдущем списке или со стартовой страницы.
Для перехода с главной страницы сделайте следующее:
Рис. 10 Вход
Шаг 1. Перейдите по адресу www.google.com, и в верхнем правом углу открывшейся страницы нажмите на голубую кнопку Войти.
Рис. 11 Выбор аккаунта
Шаг 2. Откроется такой же список аккаунтов, к которым уже получали доступ с данного браузера, составляющийся автоматически. Выберите в нем тот аккаунт, к которому хотите восстановить доступ и кликните по нему.
Рис. 12 Восстановление пароля
Шаг 3. Под формой ввода пароля от аккаунта найдите кнопку Забыли пароль? и нажмите на нее.
Рис. 13 Другой способ
Шаг 4. Вас переадресует на страницу восстановления пароля, но если в предыдущем случае вы больше ничего не нажимали и использовали стандартный метод восстановления доступа к аккаунту, то теперь нажмите на кнопку Другой способ, расположенную в нижней части формы ввода.
Рис. 14 Другой способ 2
Шаг 5. Откроется предложение восстановить доступ стандартным методом с использованием номера телефона. Однако, так как вы не имеете к нему доступа, то нажмите на кнопку Другой способ снова (она расположена внизу слева под основным уведомлением).
Рис. 15 Уведомление об отправке
Шаг 6. Так как вы указывали при регистрации страховочный адрес электронной почты, то информация для восстановления доступа может быть отправлена не него. Если у вас есть доступ к этой почте, нажмите Отправить.
Рис. 16 Восстановление
Шаг 7. Проверьте свою электронную почту, на которую была отправлена информация для восстановления. Там вы найдете письмо с проверочным кодом. Скопируйте этот код и введите его в соответствующее поле на обновившейся странице сайта.
Рис. 17 Проверочный код
Шаг 8. После ввода нажмите Далее.
Рис. 18 Пароль
Шаг 9. Откроется форма для смены пароля. Придумайте новый надежный пароль в соответствии с требованиями, введите его в первое поле, а затем повторите во втором.
Рис. 19 Изменение пароля
Шаг 10. После ввода щелкните по кнопке Изменить пароль.
Теперь вы вошли в аккаунт и можете видеть, изменять и настраивать его основные параметры. После выхода из учетной записи повторно войти в нее вы сможете введя новый, только что указанный, пароль.









![Как восстановить аккаунт google: простые методы + пошаговые инструкции [разбор от профессионала]](http://rubort.ru/wp-content/uploads/a/f/1/af150c59fe46a9067b1b0e45d99ce087.jpg)



![Как удалить аккаунт гугл на андроид устройствах – инструкция в картинках [#авторский разбор]](http://rubort.ru/wp-content/uploads/d/1/2/d12696ab165f36f733a0814d64a2b1ec.jpeg)







































