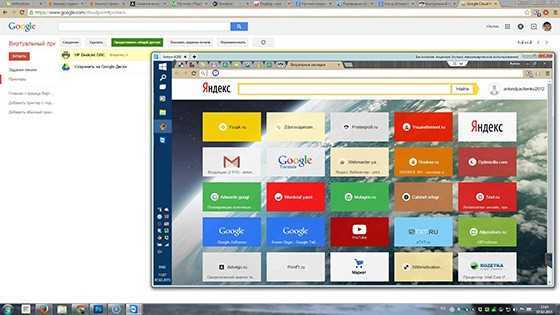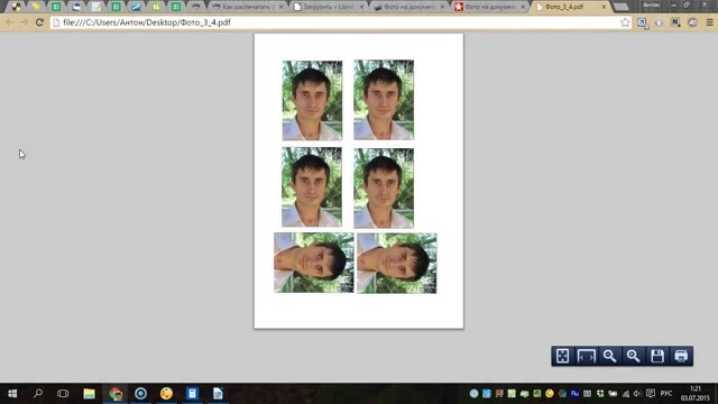Правила настройки принтера на печать со стационарного компьютера
Чтобы сделать полезную вещь на имеющемся принтере, важно правильно подключить устройство и настроить его на верное выполнение функций. Для этого следуйте нижеприведенной инструкции
Существует несколько способов подсоединения принтера к компьютеру: при помощи USB-кабеля, посредством беспроводного соединения через Wi-Fi или Bluetooth, а также через подключение удаленным интернет-доступом. Сегодня рассмотрим один из самых популярных способов, который принято реализовывать в домашних условиях.
- Первым делом выполните запуск ПК и обязательно дождитесь момента его окончательной загрузки (проверить это можно при помощи отклика на любую операцию, который после загрузки должен происходить достаточно быстро).
- Затем воткните питающий шнур принтера в розетку, а кабель USB — в соответствующий выход системного блока компьютера.
- На экране появится уведомление о поиске устройства, и после того, как компьютер совершит поиск необходимых драйверов, вы получите уведомление «Устройство готово к использованию».
Если такое сообщение не появилось на экране, значит вам придётся произвести установку принтера вручную. Для этого вставьте в дисковод диск, идущий в комплекте к принтеру, или скачайте драйвер к вашей модели прибора из интернета.

Для многих печатающих устройств предполагается дополнительная установка программного обеспечения помимо драйверов.
Драйвера принтера отвечают за правильность работы принтера, а также за качественную печать, поэтому уделите этой инсталляции особое внимание. Далее перед вами появится мастер установки ПО, который поставит приложение всего за несколько шагов с подтверждением
Практически каждая модель принтера предлагает по окончании инсталляции напечатать пробную страницу, чтобы удостовериться в том, что установка произведена верно
Далее перед вами появится мастер установки ПО, который поставит приложение всего за несколько шагов с подтверждением. Практически каждая модель принтера предлагает по окончании инсталляции напечатать пробную страницу, чтобы удостовериться в том, что установка произведена верно.
Широкоформатная печать
С развитием технологий одним из наиболее эффективных разновидностей полиграфического бизнеса стала широкоформатная печать для изготовления в первую очередь баннеров и билбордов. Конечно, из-за немалой стоимости широкоформатного принтера, составляющей от 300 до 400 тысяч рублей, вход на этот рынок доступен далеко не каждому. Зато затраты на его закупку могут окупиться довольно быстро, так как рентабельность бизнеса по широкоформатной печати составляет около 60%.
Производство баннеров и плакатов — это очень перспективное направление, так как в связи с постоянным развитием товаров и услуг необходимость обновлять рекламу наступает всё чаще. Если несколько лет назад эта рекламная продукция менялась раз в три месяца, то сейчас плакаты, баннеры и билборды меняются примерно раз в месяц.
Изготовление плакатов методом широкоформатной печати является одним из самых прибыльных направлений предпринимательской деятельности
Кроме обычной или стандартной продукции, широкоформатная печать может включать наружное и внутреннее оформление помещений, автомобильного, железнодорожного и речного транспорта. В последнее время в связи с лавинным увеличением количества автомобилей особенно вырос рынок оформления с помощью широкоформатной печати этого вида транспорта.
Принтеры Epson
В отзывах пишут, что расход чернил маленький, при правильных настройках принтера и качественной бумаги фотографии получаются четкие. Также пишут, что нужна постоянная прочистка головки. Желательно печатать не менее 2-3 раз в неделю. Еще часто в отзывах можно увидеть, что спустя время происходит разгерметизация печатающей головки.
Epson L805 — 6-цветный фотопринтер со встроенными емкостями для чернил вместо картриджей, с поддержкой беспроводного подключения по Wi-Fi и печатью с мобильных устройств.

Epson L810 — 6-цветный фотопринтер со встроенными емкостями для чернил вместо картриджей, печатью фотографий напрямую с карт носителей или фотокамер, без использования компьютера, с большим экраном 6,9 см. и сенсорной панелью управления, позволяет печатать и редактировать фотографии.

Epson L850 — 6-ти цветное МФУ серии «Фабрика печати Epson» так же, как и в первых двух имеет чернильные емкости вместо картриджей. МФУ — принтер, сканер и копир в одном устройстве. У МФУ есть функция печати фотографий напрямую с фотокамер и карт памяти, без использования компьютера, а через ЖК-экран можно редактировать фотографии.
Epson L120 самый простой принтер из серии «Фабрика печати Epson». Принтер имеет чернильные емкости вместо картриджей. При заправке чернил у данной модели емкости не отсоединяются от корпуса, а просто откручивается крышка и заливаются чернила.

Чем «струйная» фотобумага отличается от «лазерной»
Фотобумага для «струйников» многослойная: каждый слой отвечает за собственный участок работы по созданию отпечатка. От формирования изображения — впитывания чернил, правильного их распределения, высыхания и передачи заданного цвета, до потребительских характеристик — долговечности, свето- и водостойкости, возможности подачи во фронтальный и задний лоток печатающего устройства.
Верхний микропористый слой имеет чувствительное покрытие, предназначенное для правильного распределения чернил, предотвращает их растекание и смешивание. Такое покрытие содержит самые разные компоненты, в том числе окись алюминия, кварц, глину, двуокись титана, карбонат кальция и различные полимеры, которые усиливают сцепление с чернилами, обеспечивают широкую цветовую гамму, слабое впитывание чернил в основу, высокую яркость и т.п. В «микропорах» пигменты чернил закрепляются, а жидкость, в которой они были растворены, проходит дальше в абсорбирующий слой, чтобы не повлиять на цветопередачу.
Вслед за ними идет бумажная основа — самый толстый слой, состоящий из целлюлозы. Он определяет плотность фотобумаги и её белизну. В качественных бумагах основу из целлюлозы заключают в два слоя полимера с обеих сторон («Resin Coated» или RC-бумаги). Такая бумага более долговечна — она меньше подвержена выцветанию, воздействиям влаги и кислорода, меньше скручивается и более прочная. При выборе бумаги рекомендуем ориентироваться на проверенных производителей, потому что они делают бумагу из качественной 100% целлюлозы, очищенной от лишних примесей, таких как лигнин, поэтому бумага не желтеет со временем.
Нижний слой — плотная подложка, отвечающая за прочность, сохранение правильной формы носителя на протяжении времени. Укладочный слой служит для нанесения всех вышеуказанных слоев, иногда брендируется.
«Лазерная фотобумага» производится по другой технологии: бумага состоит главным образом из древесины, содержащей волокна целлюлозы и натуральный клей — лигнин. Такая бумага пропитывается специальной смолой для повышения плотности и каландируется, то есть проглаживается меж двух горячих металлических пресс-валов. Лазерная фотобумага намного хуже впитывает чернила (много хуже, чем обычная офисная бумага!). Зато на ее поверхность прекрасно «прикипает» горячий порошок тонера. Кстати, использование фотобумаги для струйной печати в лазерном принтере также не даст хорошего результата и даже может вывести его из строя: от нагрева глянцевое покрытие может отслоиться вместе с тонером и повредить механизмы принтера из-за высоких температур печати.
Как печатать другие документы?
Не всегда необходимо распечатать только текст. Поэтому принтером предусмотрена возможность работы с другими файлами и расширениями. Стоит подробнее рассмотреть каждый случай.
Фотографии и картинки
Многие считают печать фотографий более сложным вопросом, поэтому не рискуют браться за проведение подобной процедуры самостоятельно. Однако процесс печати практически такой же, как и в случае с выводом на устройство текстовых документов.

При выборе данного способа распечатки поменяются только настройки и программа, в которой происходит обработка файла перед печатью. Выводить изображение можно как на обычную бумагу, так и на фотобумагу с приятным покрытием.
Если требуется распечатка качественного изображения, тогда предпочтение стоит отдать второму варианту. У фотобумаги специальные размеры, напоминающие формат А5.

Сама бумага бывает:
- матовая;
- глянцевая.
В этом случае выбор зависит от вкуса владельца изображения. При желании, если есть возможность, можно попробовать оба варианта и выбрать тот, который понравится больше.
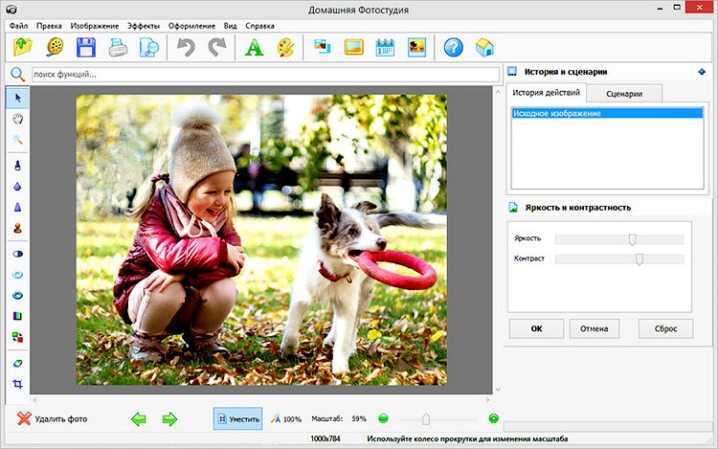
Настройки вывода на печать тоже имеют идентичный вид. Поэтому после того как будут выставлены требуемые параметры, можно отправлять изображение на печать.
Интернет-страницы
Зачастую возникает необходимость распечатки интернет-страницы, однако нет желания создавать новый файл. Поэтому многие интересуются, существует ли способ печати интернет-страниц без необходимости копирования текста и перевода его в документ.
Чтобы ответить на этот вопрос, следует рассмотреть популярные браузеры.
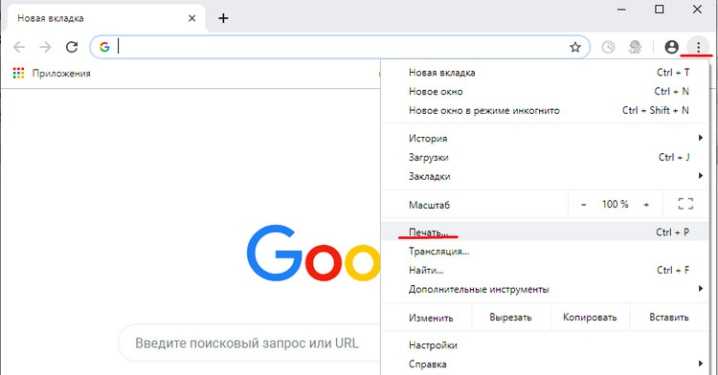
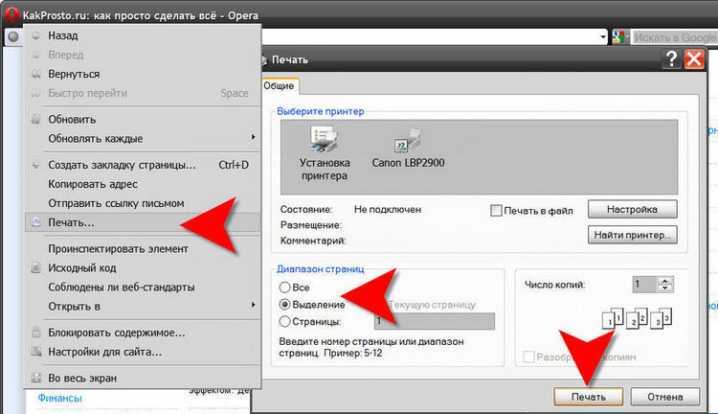
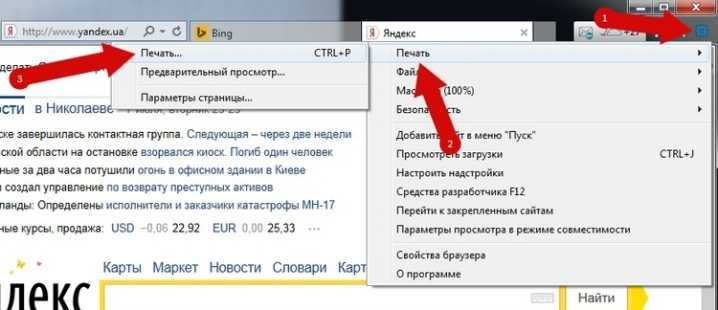
Стоит отметить, что последние обновления знакомых браузеров Mozilla Firefox и Internet Explorer (или ныне Microsoft Edge) также содержат опцию печати.
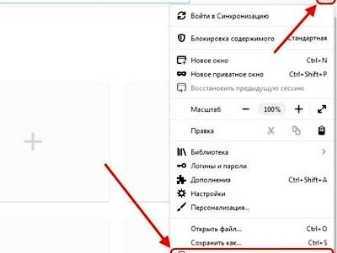
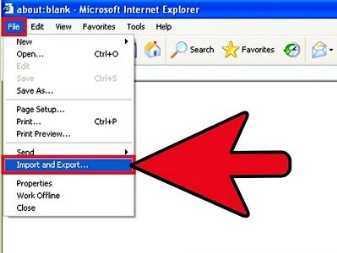
Запуск процесса осуществляется по тем же самым правилам, описанным выше. Поэтому справиться с задачей получится быстро и просто.
Двусторонняя печать
Некоторые работы требуют печати материала на бумаге с обеих сторон. Поэтому стоит научиться, как проводить процедуру. Все очень просто. Раньше уже было объяснено, как выводить текст на принтер. В этом случае действовать необходимо по той же пошаговой инструкции, что была приведена.

Единственное отличие – до того, как отправить документ на принтер, необходимо проверить режим печати. В системе их несколько, один из которых позволяет организовать двустороннюю печать. Если не позаботиться об этом моменте, документ распечатается в обычном режиме, где текст будет находиться на одной стороне листа.

Стоит отметить, что на некоторых моделях процесс переворота листа облегчают специальные картинки. Если же их нет, следует положить конец напечатанного текста к лотку приема бумаги, чтобы достичь корректной работы устройства.
Как печатать другие фотографии?
Процесс распечатки фотографий других размеров в большинстве случае тоже не вызывает сложностей.
3х4
Прежде чем напечатать изображение такого размера, подготовьте его. Как правило, такими бывают фото для документов. Поэтому можно воспользоваться соответствующим графическим редактором. Процесс печати практически не отличается от описанного выше. Разница лишь в том, как будет располагаться изображение на бумаге. Обычно на одном большом листе размещают сразу несколько маленьких фотографий.
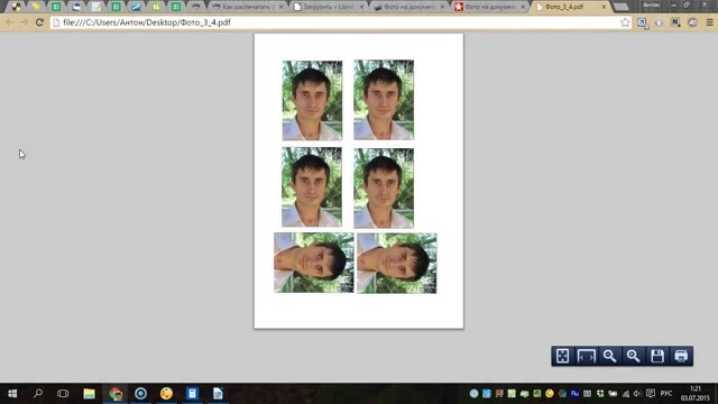
На нескольких листах А4
Иногда изображение имеет такой большой размер, что одного листа А4 не хватает (например, плакат). При желании можно распечатать таким образом и фотообои, хотя обычно для подобных целей используется профессиональное крупногабаритное оборудование.

В таком случае следует кликнуть на изображение, открыв окно печати. Затем нужно выбрать оборудование, размер и тип бумаги. Во вкладке «Макет» следует поставить галочку напротив слова «Многостраничность». После этого нужно выбрать «Печать плаката», установить нужные параметры и запустить процесс.
Также можно предварительно воспользоваться сервисом, осуществляющим не только редактирование фото, но и его разделение на равные части (ProPoster).
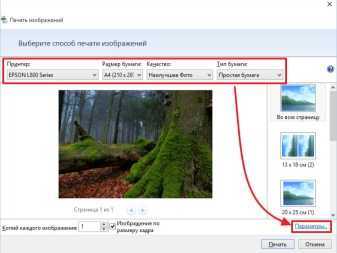

Три кита цифровой фотопечати
сли говорить об аппаратной базе, то сегодня мир фотопечати с цифровых носителей, образно говоря, покоится на трех китах. Первый «кит» это специализированные печатающие машины, используемые в фотолабораториях. В таких аппаратах печать изображения производится традиционным химическим способом на обычной фотобумаге, покрытой светочувствительным эмульсионным слоем на основе галоида серебра. Их принципиальное отличие от аналогичных машин, предназначенных для печати с цветных негативных фотопленок, заключается в том, что изображение проецируется на бумагу не с пленки, а при помощи ЭЛТ-экрана или массива светодиодов. Что касается готовых отпечатков, то по своим свойствам (механическим характеристикам, свето- и влагостойкости и т.п.) они ничем не отличаются от фотокарточек, отпечатанных в лабораториях с фотопленки.

Сегодня отпечатать фотографии с цифровых носителей можно практически в любой фотолаборатории
Необходимо отметить, что далеко не все отечественные фотолаборатории, предоставляющие услуги по печати фотографий с цифровых носителей, используют для вывода изображений специализированные «химические» машины, печатающие на традиционной фотобумаге. Нередко в лабораториях с относительно небольшими объемами работ фотографии заказчиков печатают на обычных струйных принтерах.

Струйные принтеры самые популярные устройства, используемые для печати цифровых фотографий в домашних условиях
Второй «кит» цифровой фотопечати струйные принтеры. В последние годы эти устройства совершили гигантский скачок в своем развитии, и сейчас в продаже представлено огромное количество самых разнообразных моделей струйных фотопринтеров, а также широкий ассортимент расходных материалов.
Говоря о струйной технологии печати, важно понимать, что в конечном счете свойства получаемых отпечатков зависят от всех компонентов системы печати то есть от чернил, бумаги и механизма принтера. Более того, на современном этапе развития технологий струйной печати решающим фактором является взаимодействие чернил и бумаги
Отпечатки, полученные на одном и том же принтере при использовании различных типов бумаги и чернил, могут весьма значительно различаться по своим свойствам. Таким образом, оценивать достоинства и недостатки какой-либо модели принтера имеет смысл лишь с учетом того, какие чернила и какой тип бумаги используются в каждом конкретном случае.

Сублимационные фотопринтеры начинают активно теснить своих струйных собратьев
в сегменте устройств малого формата
И наконец, третий «кит» сублимационные фотопринтеры. Это довольно специфические устройства, поскольку (в отличие от тех же струйных принтеров, являющихся универсальными печатающими устройствами) использовать их для каких-либо других целей, кроме как для получения фотокарточек, практически невозможно большинство представленных в продаже моделей рассчитаны на печать фотографий формата 10Ѕ15 см.
Благодаря функции автономной печати многие современные модели фотопринтеров (как струйных, так и сублимационных) позволяют печатать фотографии без ПК. Как правило, в таких устройствах предусмотрены слоты для установки сменных карт памяти, а также USB-порт для прямого подключения цифровых фотокамер, поддерживающих стандарт PictBridge. В ряде моделей принтеров с функцией автономной печати предусмотрен цветной дисплей для предварительного просмотра изображений.
Бумага для домашней печати
В зависимости от типа покрытия носители делятся на матовые и глянцевые. Также в ассортименте есть пара необычных бумаг, о них мы расскажем чуть позже.
Обычная офисная бумага
Может быть условно отнесена к матовым.
Как вам уже хорошо известно, тот, и другой тип принтеров отлично на ней печатают. Подходит в первую очередь для печати текстовых документов с невысоким процентом заполнения листа (около 5%) как в монохромном, так и цветном режиме. Частный недостаток при использовании обычной офисной бумаги с лазерным принтером — это то, что со временем «пришкваренный» барабаном пигмент будет постепенно осыпаться с листа в буквальном смысле, так как фиксируется на микроворсистом покрытии только за счет абразивных свойств пигмента, который со временем теряет гибкость и начинает крошиться. Именно поэтому для печати архивных документов лучше использовать качественную бумагу и чернила. Бумага не должна содержать легко окисляемых соединений или лигнина. Компания Epson производит несколько видов таких бумаг для тех компаний, кто щепетильно относится к качеству печати.
Для печати фото не годится. Не сомневаюсь, что у многих есть опыт печати фотографий или любых изображений с полным заполнением: бумага скручивается, долго сохнет, чернила впитываются плохо и растекаются, а о какой-либо цветопередаче и контрастности изображения не может быть и речи. Для таких задач куда лучше подойдет плотная матовая бумага или (внезапно!) специальная глянцевая фотобумага.
Матовая бумага
Все матовые бумаги довольно плотные, ни них можно печатать презентационные материалы, сертификаты, открытки, фотокаталоги. В основном они различаются по плотности и степени белизны. А вот, например, отпечатки на Archival Matte Paper обладают повышенной светостойкостью.
На такой бумаге очень здорово печатать сертификаты для помещения под стекло или долгосрочной архивации благодаря её повышенному «запасу прочности». Можно печатать и фото, если матовая поверхность вам нравится больше, чем глянцевая или полуглянцевая, но без дополнительной защиты поверхности, которым обладают последние, она более уязвима к (скорее косметическим) механическим повреждениям.
Кроме того, в ассортименте Epson есть двухсторонняя Double-Sided Matte Paper, а также плотная матовая Matte Paper Heavyweight (ее плотность 167 г/м2, для сравнения обычная офисная бумага имеет плотность 80 г/м2) и матовая бумага Photo Quality Inkjet Paper, которая подходит для повседневной печати.
Глянцевая бумага
Из названия очевидно, что это класс бумаг с глянцевым покрытием. У компании Epson своя классификация: чем больше «звезд» присвоено бумаге, тем она плотнее, и тем выше степень глянца. Все бумаги этой категории имеют высокую водо- и светостойкость, механическую стойкость поверхности, а также устойчивы к выцветанию.
- ★★★ Value Glossy Photo Paper
- ★★★★ Photo Paper Glossy
- ★★★★★ Premium Glossy/Semigloss Photo Paper
- ★★★★★+ Ultra Glossy Photo Paper с повышенным уровнем глянца
Начиная с Photo Paper Glossy и выше бумаги классифицируются как Resin Coated (RC), т.е. они содержат полимерные слои до и после бумажной основы, что делает их еще более износостойкими. Premium Glossy Photo Paper и Premium Semigloss Photo Paper имеют более высокую плотность и отличаются между собой только по типу поверхности. А Ultra Glossy Photo Paper создана для тех, кому нужен повышенный уровень глянца.
Добавим, что конкретной рекомендации того, какую именно бумагу брать, дать сложно, потому что ее плотностью бумажного и впитывающего слоев напрямую определяется в первую очередь ее долговечность и стойкость отпечатков. Чем они плотнее, тем бумага дороже и надежнее, однако какого-либо заметного прироста «качества» фотопечати это не добавляет. Поэтому смело выбирайте ту, которая вам «по кошельку», а если потребуется сделать фото «на века» (в буквальном смысле) — берите самую или почти самую дорогую и расходуйте на самые ценные отпечатки.
А вот и бумага для нестандартных задач:
Photo Quality Self-Adhesive Paper
Самоклеящаяся матовая фотобумага для печати художественных постеров, этикеток любой формы, наклеек фотографического качества. Хорошо держится на любой поверхности.
Iron-On Cool Peel Transfer Paper
Помните в детстве продавались термокартинки, которые можно было переносить на ткань утюгом? Это как раз такая бумага! Загружаете в принтер, печатаете картинку, а затем приглаживаете картинку утюгом на светлую футболку или, например, тканевую сумку или подушку. Принты получаются, конечно, несколько менее стойкие, чем при печати на профессиональном текстильном принтере, но как можно отказаться от возможности самостоятельно сделать принт на футболку прямо у себя дома?
Печать визиток
Печать качественных визиток требует не меньших первоначальных расходов, чем печать на кружках. Технология печати визиток доступна для широкого круга людей со средним уровнем знания персонального компьютера. Однако, для того чтобы придумать оригинальный дизайн визитной карточки, необходимо, кроме художественных способностей, ещё и владеть специальной полиграфической техникой. Довольно часто печать визиток является не основной, а дополнительной услугой предприятия занимающегося печатью фотографий или печатью на одежде и посуде.
Изготовление визиток заключается в выполнении следующих последовательных операций:
- создание образца или макета;
- распечатка визиток;
- разрезание на отдельные экземпляры;
- внешняя обработка путём ламинирования;
- упаковка.
Бизнес по изготовлению визиток никогда не останется невостребованным, так как сложно представить современного делового человека без визитной карточки. Впрочем, визитками в наше время вооружились также многочисленные ряды обслуживающего персонала, писатели, художники, артисты, музыканты, инженеры, студенты и даже некоторые домохозяйки.
Сегодня можно заказать визитные карточки самого замысловатого дизайна, изготовленные не только из картона, но и из более дорогих материалов
В соответствии с этим выделяются четыре основные группы визиток:
- для бизнесменов;
- для сотрудников компаний;
- профессиональные;
- семейные.
Последняя группа визиток стала пользоваться популярностью сравнительно недавно. Семейные визитки всё чаще используются в виде приглашений на различные семейные, творческие и другие мероприятия. В такой визитной карточке указывается семья, приглашающая на мероприятие. Обычно там фигурируют фамилии жены (на первом месте!) и мужа, но бывает, что указываются и другие члены семьи.
Перед тем как начать бизнес по изготовлению визиток, необходимо закупить следующее оборудование:
-
мощный компьютер;
-
цифровая машина для печати;
-
профессиональный резак;
-
аппарат для ламинирования.
Кроме этого, для создания макета необходимо иметь дорогостоящие редакторские программы и расходные материалы — картон, плёнка, бумага, краска и другие.
Детальный разбор бумаг
Итак, в лоток нужно класть бумагу, подходящую под его параметры или чуть меньше. Листы большего размера класть ни в коем случае нельзя. Получается, что небольшие тетрадные страницы класть в принтер можно, но будет ли удовлетворительным качество печати? Скорее всего, полученный результат окажется не очень четким из-за клеток или линеек тетрадных листов. А еще такая бумага может оказаться довольно тонкой, и тогда есть риск, что она замнется в принтере.
Для курсовых работ, рефератов, договоров или любых других документов подойдет стандартная бумага с плотностью 80 г/м2. А вот для печати фотографий и картинок подойдут уже более плотные листы. Грамоты, благодарственные письма, объявления можно печатать на глянцевой бумаге, так как текст на ней получится ярким, да и в целом она выглядит привлекательно.
Но в любом случае покупать бумагу наобум не стоит: лучше прочитать инструкцию к принтеру и не нарушать указанных в ней условий выбора бумаги.
Обычно ремонт принтеров стоит недешево, поэтому, чтобы сократить расходы компании, нужно следить за качеством бумаги и не печатать документы на некачественном материале.
Принтеры для печати в домашних условиях
Какой же принтер выбрать скраперу для печати фотографий, страничек, бебибуков, ежедневников и картинок?
Сначала нужно решить, для чего вы хотите купить принтер: для печати картинок и фонов, для фотографий, часто ли будете печатать, посмотреть отзывы о принтерах, посмотреть сколько стоят чернила для выбранного принтера, сколько стоит бумага и фотобумага в вашем городе. И уже исходя из всего этого, сделать выводы и выбрать принтер, который подходит именно вам.
На сегодня для качественной печати фотографий и изображений в домашних условиях существуют две лидирующих марки — Canon и Epson, все остальные печатают хуже.
Чернила бывают пигментные и водорастворимые. При попадании воды водорастворимые чернила растекаются, а пигментные нет.
Я печатаю на Canon PIXMA iP4700 — этот принтер с 5-ти цветной системой струйной печати. В наборе 1 картридж черный пигментный для печати текста и 4 цветных картриджа на водной основе для печати картинок и фотографий. Модель старая и уже снята с производства.
После покупки принтера лет 7-8 назад, родные картриджи мы переделали на перезаправляемые (ПЗК) и заправляем их через шприц. Если долго не печатаем, приходится несколько раз чистить печатающую головку промывочным средством и все приходит в норму.
При правильных настройках цветопередачи и правильном подборе фотобумаги и чернил, фотографии получаются четкие. Странички и картинки печатает также прекрасно. Еще радует автоматическая двусторонняя печать, не нужно переворачивать листы, принтер сделает все сам. Минус — при каждом выключении сливает много чернил, поэтому лучше сразу печатать много. Сегодня существуют улучшенные модели принтеров Canon и Epson, которые будут печатать качественнее и мы их ниже рассмотрим.

Виды
В настоящее время для печати на картоне и других плотных носителях применяют такие виды техники.

Обычный принтер
Далеко не каждый принтер подходит для печати на картоне. Связано это с особенностями листопротяжного механизма и принципом печати. Для того чтобы печатать на бумаге плотностью более 100 г/м2, принтер должен иметь прямую подачу бумаги от лотка к картриджу без ее перегибания. Практически любой струйный или лазерный принтер с фронтальной подачей бумаги способен печатать на тонком картоне толщиной до 2 мм.

Следует учесть, что струйные принтеры плохо справляются с бумагой плотностью более 150 г/м2, тогда как лазерные устройства в большинстве случаев обеспечивают приемлемое качество печати на носителе плотностью до 250 г/м2.
Практика показывает, что достаточно хорошо с печатью на картоне справляются такие принтеры офисной категории, как:
- струйный принтер Epson L-800;
- струйное МФУ Canon PIXMA MG-3540;
- струйный принтер HP Deskjet Ink Advantage;
- монохромный струйный вариант Epson M-100;
- цветная лазерная модель HP Color LaserJet 4700.


Цифровая типографская машина
Эта категория устройств представляет собой высокопроизводительный широкоформатный лазерный принтер, отличающийся прямой протяжкой листов и способностью работать с носителем очень высокой плотности.


Офсетная типографская машина
Этот метод печати – один из наиболее распространенных в промышленности, именно он чаще всего используется для нанесения текста и изображений на упаковочный картон. Суть метода состоит в предварительном нанесении краски на вращающийся офсетный барабан, который затем прижимается к листу бумаги. Этот метод обеспечивает очень высокую скорость печать при довольно высоком качестве изображения (выше, чем у офисных принтеров).


Флексография
Флексографическая печать пока еще не очень распространена даже в передовых типографиях, но именно этот метод позволяет наносить изображения практически на любой материал независимо от его плотности. Суть метода состоит в нанесении слоя краски на гибкую матрицу, изготовленную из фотополимера. Далее краска с матрицы переносится на обрабатываемую поверхность, причем давление прижима заметно ниже, чем у других ротационных методов. В настоящее время доступ к устройствам флексографии имеют в основном компании, занимающиеся крупнотиражной печатью упаковки на картоне и полиэтилене.


Решение проблем на примере принтера Epson Stylus TX210/219
Начнем с самого простого — проверки драйверов.
| Иллюстрация | Описание действия |
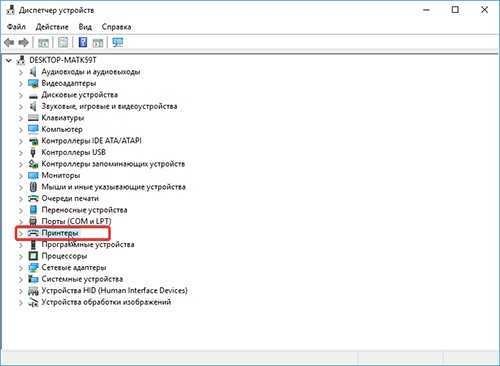 |
Заходим в Диспетчер устройств на вашем компьютере, находим пункт «Принтеры», открываем устройство, которое там отображается. |
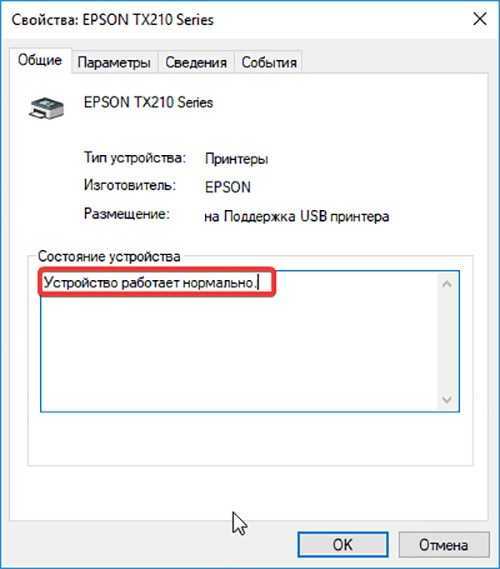 |
В открывшемся окне должна быть запись «Устройство работает нормально», если никаких проблем с программным обеспечением нет. Если вы видите жёлтый треугольник с восклицательным знаком, попробуйте обновить действующий драйвер. |
Идем далее. Приступим к прочистке печатающей головки. Здесь вам необходимо воспользоваться программным обеспечением, которое ставится на ПК при подключении принтера.
| Иллюстрация | Описание действия |
 |
Заходим в наш принтер через ПК. Перемещаемся в «Мастер настроек принтера» и переходим во вкладку «Сервис». Здесь нажимаем кнопку «Прочистка печатающей головки» и действуем по инструкциям в ПО. |
Замена чернил в случае их недостатка для цветной или черно-белой печати тоже производится через окно настроек.
| Иллюстрация | Описание действия |
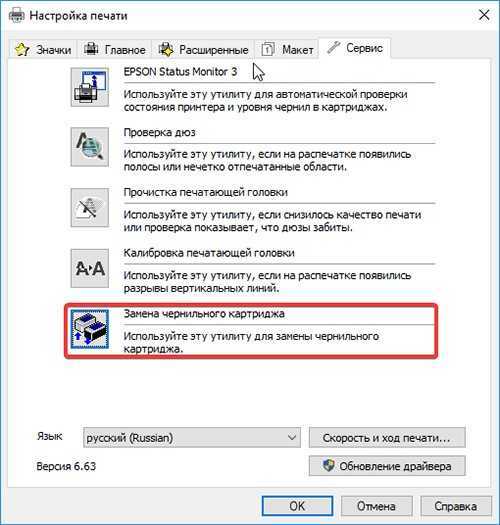 |
Снова заходим в окно настроек, где нажимаем кнопку «Замена чернильных картриджей». |
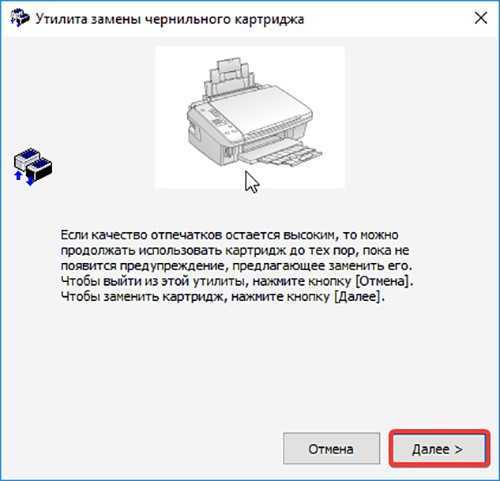 |
Перед вами открывается окошко, в котором необходимо следовать инструкциям, чтобы открыть отсек с установленным картриджами. После их замены обязательно нажмите кнопку «Готово», чтобы установить ресурс на своё место. |
Кроме того, проблему неисправности любой модели принтера может вызвать аппаратная часть устройства. Разбирать прибор самостоятельно не рекомендуется, если вы не мастер в подобном деле. Внутри печатающей техники присутствует много мелких деталей, которые требуют тонкой работы, поэтому лучше доверить дело специалистам.


Частные случаи печати: вывод на принтер картинок и страниц из интернета
Часто допускается не преобразовывать информацию в чисто текстовый формат, а просто печатать её в том виде, в котором она есть у вас на ПК. Обычно к таким случаям относится вывод на принтер страниц из интернета или при участии интернет-браузеров. Рассмотрим несколько популярных способов печати информации.
Как напечатать документ на принтере с двух сторон
Чтобы выполнить двустороннюю печать на принтере, вы можете использовать либо Word для настройки, либо произвести действие при помощи параметров в самом принтере. В каждой модели устройства они задаются по-разному. Для примера рекомендуем вам посмотреть ознакомительное видео, которое подобрали для вас наши эксперты.
Как выполнить печать картинок на домашнем принтере: пошаговая инструкция
Картинки или фото на принтере печатаются без особых настроек. Чтобы произвести такую операцию, сделайте следующее.
- Откройте выбранное изображение двумя кликами мыши.
- Затем в открывшемся инструменте просмотра или графическом редакторе нажмите на значок «Печать» (обычно он располагается в верхней части окна).
- Перед вами открылось окно настройки печати фото и изображений.
- Сделайте в мастере нужные изменения, установите конкретные параметры.
- Если необходимо, выберите принтер и нажмите на кнопку «Печать» снова.
ПОЛЕЗНО ЗНАТЬ!
Печать фотографий необходимо выполнять с правильным выбором фотобумаги, ведь не только от верных настроек, но и от качества носителя зависит то, насколько ярким и естественным будет снимок.

Как распечатать целую страницу с сайта без редактирования
Вывод информации на принтер без дополнительного форматирования — один из самых простых вариантов. Для распечатки страницы из Сети вам необходимо сделать клик правой кнопкой мыши прямо на выбранной информации, затем в выпавшем списке выбрать пункт «Печать».
Вы, конечно же, можете сделать проще: вызвать меню печати посредством клавиатурной комбинации CTRL+P.
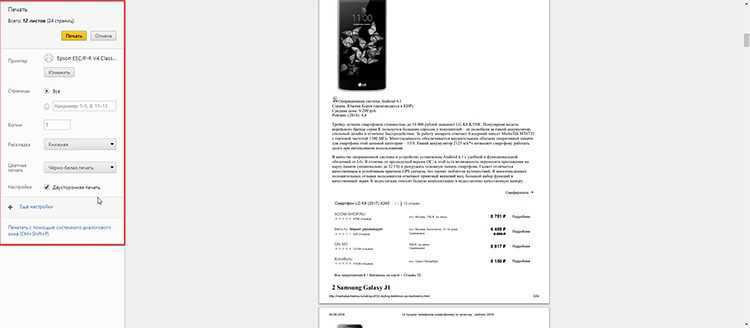
Для страниц из интернета лучше расходовать краску экономно, а значит — ставить в настройках чёрно-белую печать.
Перед вами открывается окно с настройками, в котором четко отображается количество страниц на выходе, используемое печатающее устройство и другие параметры, которые при необходимости можно редактировать.
ПОЛЕЗНО ЗНАТЬ!
Если вы пользуетесь настройками виртуального принтера в Google Chrome или Yandex, то время на вывод печати сокращается в два раза. При этом вы должны понимать, что настройки в зависимости от типа браузера будут отличаться.